25 Google Workspace tips and tricks for small business
These 25 Google Workspace tips (G suite tips) will ensure your business is using the best of the cloud-based office suite
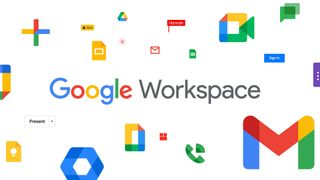
Offering an impressive suite of productivity applications and management tools, Google Workspace is fast becoming the favored cloud-based productivity platform for all manner of businesses. Though small and medium-sized businesses (SMBs) often get the most out of it, there’s plenty on offer for larger enterprises, including one of the best email providers out there, Gmail.
Workspace can be a lot to take on board, especially considering the breadth of platforms on offer. But don’t let that fool you - once it's set up, Google Workspace is particularly easy to use and simple to understand. To illustrate this point, we’ve put together a quick-fire list of all the most useful Workspace tips and tricks and arranged them by Workspace platform. Once you’ve read it, you’ll hopefully better understand what Workspace can do and why it's still the best Microsoft 365 alternative.
1. Create a bespoke email address in Gmail
Providing your workforce with individual Gmail accounts is a clear must for any company in the first stages of setting up its Workspace environment. With Google’s platform, however, there’s the added bonus of being able to tailor staff email addresses to reflect the company brand.
2. Utilize Google’s ‘Help me write’ tool in Gmail
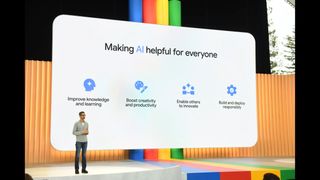
If you’ve got access to Google Workspace Labs, then you’ll be able to use Gmail’s ‘Help me write’ tool. Speed up your daily office admin tasks by getting Google’s AI to draft you a generic email for a business contact introduction or meeting request.
3. Get your Google Calendar agenda direct to your inbox through Gmail
Go one step further than a simple prompt for your next meeting and have your entire Google Calendar schedule emailed to you every morning. Set this up through ‘event notifications’ in Google Calendar and start getting on top of your daily agenda.
4. Receive a read receipt on emails sent through Gmail
Sometimes it can be useful to know when someone’s read your email, especially if the content is time-sensitive or urgent. By selecting ‘More options’ on the bottom right of the screen in Gmail, you can then hit ‘Request read receipt’ to get confirmation of whether your email has been read.
5. Schedule send on Gmail
Have you got an important message to send that you know you won't be at work to email? Or maybe it won't be relevant to the sender yet? Create your email as usual in Gmail but hit the down arrow next to send and press ‘schedule send’ to choose when your email goes out.
Get the ITPro. daily newsletter
Receive our latest news, industry updates, featured resources and more. Sign up today to receive our FREE report on AI cyber crime & security - newly updated for 2024.
6. Save time typing
When composing an email in Gmail, you can be more efficient by using Google’s Smart Compose and Smart Reply, which use algorithms to offer suggestions on words and phrases. The built-in spelling and grammar check will also reduce typos.
7. Mute conversations on Gmail
It’s common to be copied into an email chain that is no longer relevant to you, yet continues to flood your inbox. With Gmail there’s an easy fix: simply select mute from the more options button, archiving the conversation away from your inbox.
8. Create groups
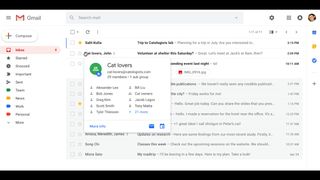
Save time composing mass communication emails by creating a mailing list in Gmail, known as a group. It’ll save you from having to input the same email addresses time and again. Simply head to your contacts list, select those you want to add, and save the group as a label.
9. Send meeting invitations with Google Calendar
One example of Workplace’s seamless integration between applications is being able to send meeting invitations via Calendar. Simply hit create, input desired dates and attendees, and watch as invitations are automatically sent through Gmail.
10. Hide the guest list
For public events, you might wish to keep your guest list private so that only the admin can see invitation responses. Simply click edit event and untick "See guest list."
11. Use multiple calendars on Google Calendar
Google Calendar allows different teams and departments across larger organizations to benefit from using individual calendars that are specific to their schedules. At the same time, staff can overlay other teams’ calendars on their own to see what other people are doing or when they’re in a Google Meet.
12. Attach Google Docs to Google Calendar
Ensure that every member of staff attending a meeting is always up to date with exactly what they need to know by attaching the relevant documents to a meeting’s notes. That way, everyone on the call can follow along with the material as the meeting takes place.
13. Revise revisions on Google Docs
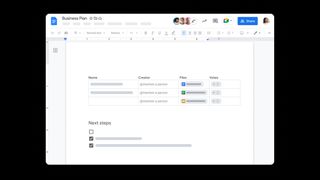
Google Docs allows up to 10 people to edit a file simultaneously, with up to 200 viewing. If you decide that some newer edits haven’t quite worked, version history makes it easy to switch back to previous iterations of the document. You can even name revisions to locate them more easily.
14. Hide your activity

A standard feature on Google Docs, Sheets, and Slides is to track all user activity in the activity dashboard. But if you’d rather limit this, you can do so via the activity dashboard privacy settings under tools. There you’ll see settings to switch off your view history—either for a single document or every time you use Workspace—to ensure you’ll no longer be seen in the activity dashboard.
15. Simple sign ups using Google Forms
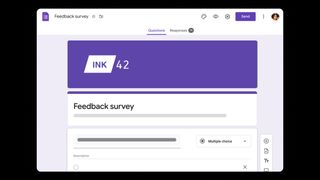
Utilize Google Forms to create all manner of engagements with your staff. This could be done in a variety of ways, such as getting staff to sign up for a new training program or getting employees to fill in expense requests.
16. Create Heatmaps
For more visible context to your data, use Sheets’ heatmaps function by highlighting your chosen range, then selecting "Color Scale" from the conditional formatting options under the format menu.
17. Open Microsoft files on Google Drive
A great feature of Workspace is that it allows users to work with Microsoft files, even if they don’t have Office installed. So if someone sends you a Word file, simply save it in Google Drive - Google's cloud service - open it, and click "Save as Google Docs."
18. Send large attachments
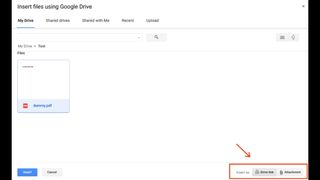
Gmail may appear to have an attachment restriction of only 25MB, but you can overcome this by using Drive. Simply save the file in Drive, then select it using the Drive button when composing an email: et voila, you can now send attachments of up to 10GB.
19. Create shared folders on Google Drive
Tailor who will see what with Drive’s shared folders option, which allows you to select exactly which users can access the folder. You can also restrict access to a single created group (see tip 23 above), or open it up to anyone with a link.
20. Get staff usage data
If your business is new to Google Workspace, Insights can provide handy analytics on staff usage. Admin can get crucial oversight on levels of adoption, collaboration, and productivity, and spot areas where more instruction is required.
21. Protect your data using Google Endpoint
Google Endpoint offers vital security management for all staff devices. It means that if an employee loses their phone, you can use Endpoint to remotely lock a lost phone or even wipe it completely, securing your company’s data.
22. Compile audit reports with Google Vault
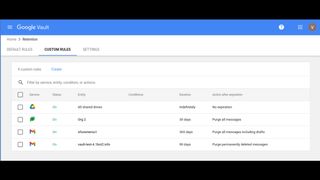
Data policies are increasingly important for businesses, and with the Vault archiving tool, you can ensure your data policies are adhered to. With Vault, you can dictate data retention timeframes, restrict user access, and even compile audit reports.
23. Use staff social media with Spaces and Google Chat
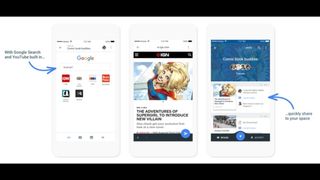
With Workspace’s Currents killed off last year, Spaces and Google Chat have been integrated more heavily into Gmail as a replacement for the staff social media. Spaces now come with more features to improve business communications and collaborations.
24. Create Chat rooms in Google Chat
In addition to direct messages to contacts, Google Chat’s rooms functionality allows users to curate their own channels based on subjects or teams. Admins can send invitations and restrict entry, with up to 8,000 members permitted.
25. Use chat in Gmail
If your company employees use Chat as their main messaging tool, it’s worth noting that users don’t always need to open the app. Instead, you can use Chat within Gmail itself, keeping all communications in one window.
Summary
Now that you’ve got 25 new Google Workspace tips and tricks up your sleeve, you and your employees will be able to reap the productivity benefits of using Workspace to its full potential. Now read 10 best features of Google Workspace for small businesses.
Alexis is a freelance writer and journalist from the north east of England. His love for creative technology stems from the day he was gifted his first ever digital voice recorder (a beloved Olympus WS 110), which brought with it the wonderful realisation that he'd never again have to rely on his iffy shorthand…
- George FitzmauriceStaff Writer





