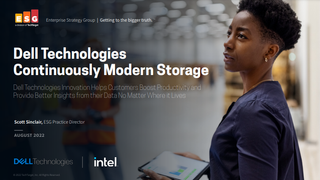Best business keyboards for 2024: Top choices for homeworkers and the office
From writers to coders, choosing one of the best business keyboards is a worthwhile investment

What makes the best business keyboard? That’s not an easy question to answer, because there are so many variables involved in choosing the device that can have a massive impact on the speed at which you work.
Do you go for wired or wireless? Should you stick with a regular membrane keyboard or risk annoying colleagues with the louder, but enormously satisfying, mechanical boards? Do you want a full-size keyboard or something that’s going to save you valuable desk space?
The good news is we’ve got all the options covered here, so no matter how you answered the questions above, we’ve got strong picks to cover all office scenarios.
The keyboard is an oft-overlooked part of the computer setup, but getting the right model can really light the afterburners on your productivity. Read on to find out what to look for when buying a keyboard and our reviews of seven of the leading business keyboards on the market.
What to look for
The first decision to make when looking to purchase a keyboard is whether you are going wireless or sticking with traditional wired keyboards. What wireless keyboards lack in reliability, sometimes failing to connect at crucial moments, they make up for in convenience, particularly for those with laptops on stands in combination with business monitors.
Businesses going down the wireless route will just have to make sure to check port compatibility, as the best business laptops increasingly lack USB-A sockets and you don’t want to have to pair your big keyboard purchase with a bulk order of adaptors.
Those who seek tactile, precise typing are likely to seek out a mechanical keyboard. They provide a satisfying experience and suit touch typists particularly well, though in a large office environment, their loud noise profile could quickly add up to more than a small annoyance. There are some exceptions here, with manufacturers pairing mechanical switches with dampeners, though this is by no means guaranteed.
Another important consideration is the size of keyboard needed. Most laptops have been missing the numeric layout for some time, and those whose jobs involve a lot of numeric entry might opt in for a larger keyboard to take back the number pad. Firms that favour hot-desking, on the other hand, could get more out of lightweight keyboards that can easily survive moves or commutes.
There are also bells and whistles that we’d categorise as “extras” with which some keyboards have been equipped. These include special hotkeys for turning off cameras or muting one’s mic, and some are even programmable to give users more flexibility - perhaps you want to assign yours to a special function in a favoured IDE, or make it open a particular application.
FAQs
What’s the difference between mechanical and ‘ordinary’ membrane keyboards?
Most keyboards, especially budget-friendly ones, are membrane keyboards. These work by pressing down a rubber membrane that connects with electrical contacts, creating a soft, “mushy” feel when pressed.
Mechanical keyboards, on the other hand, use individual switches under each key. These switches come in various types, with brown switches being some of the quietest on the market and blue switches offering the most tactile feedback when typing. These switches are replaceable and usually customers can select the specific key they prefer at the point of sale If you are so inclined, you can swap these switches out yourself at a later date or have a professional do it for you.
Do all keyboards work with any computer?
While all the keyboards on this list are compatible with both PCs and Macs, your experience might differ slightly depending on the specific model.
Most keyboards come with a Windows layout, which means the have keys with labels specific to Windows log printed on them, the Windows key for instance. Some do offer Mac layouts, however, and others provide both options to cater to users regardless of their device. It’s important to note that even keyboards with Windows layouts will function on Macs, but users might need to learn which key corresponds to its Mac counterpart.
Software support is another consideration. While some keyboards have dedicated software or drivers to customize features like macro keys or backlighting, their functionality might not be guaranteed on both PC and Mac. It’s always recommended to check individual product details before purchasing to avoid any compatibility issues.
How long do wireless keyboard batteries last?
Every wireless keyboard will eventually require charging, but the time between charges can vary significantly. Several factors contribute to this variation, but manufacturers rarely disclose the exact battery size. As a general rule, larger keyboards tend to have bigger batteries, and better battery life.
The other crucial factor that influences battery life is backlighting. Using a fully backlit keyboard at its brightest setting can drain the battery in just a day or two. Turning the backlight off completely can extend battery life to weeks or even months between charges.
In well-lit environments such as the office, keeping the backlight off is a great way to conserve battery and so we’d recommend leaving it off to save some juice. Additionally, some keyboards automatically activate the backlight only when hands approach or touch the keys, further extending battery life.
Can I use a wireless keyboard if my computer doesn’t have Bluetooth?
Every laptop should ideally be equipped with bluetooth connectivity. While many desktops come with bluetooth too, if your computer doesn’t you can still enjoy the convenience a wireless keyboard can offer.
Logitech’s solution is to include a small USB radio dongle with their wireless keyboards. The dongle operates on the same 2.4GHz wireless band as your Wi-Fi router. Simply plug it into a free USB slot on your PC and it will automatically connect to the keyboard. In some cases, the same dongle can even be used to connect a wireless mouse too.
It’s crucial to remember that not all existing wireless dongles are universally compatible with the latest keyboards and mice. Always double-check the product specifications on the manufacturer’s website to ensure compatibility before purchasing.
Logitech MX Mechanical
Best for the office
4 Stars

| PROS | CONS |
| Decent typing action on well-spaced keys | Doesn’t feel like a true mechanical |
| Great features for those using multiple PCs | Keycaps collect grubby marks |
| Clever, subtle backlighting | Punchy price |
Logitech’s MX Mechanical aims to bridge the gap between the popular MX Keys’ laptop-like design and the tactile satisfaction of mechanical keyboards. While it involves trade-offs, the MX Mechanical’s qualities become more apparent the longer you use it.
First impressions are a mixed bag. The initial offering in the UK layout only features the Tactile Quiet (Brown) switches, delivering a quieter typing experience than typical mechanical keyboards. This might be appreciated by colleagues, but it lacks the distinct, clicky feel one might be looking for from a mechanical keyboard. Additionally, the keycaps are prone to showing fingerprint smudges, which can be bothersome for those who frequently eat at their desks.
The keyboard's strengths come to light with continued use, however. The individually backlit keys offer subtle illumination, perfect for an office setting compared to the flashy RGB displays found in gaming keyboards. While it lacks a full light show, the six light patterns it does offer can be helpful. For instance, the option to light up the recently pressed key helps with catching typos, especially when entering passwords.
The level of backlighting you choose significantly impacts the keyboard’s battery life. Opting for the keyboard’s full-on light show reduces the battery life to 15 days before requiring a recharge via the included, albeit short, USB-C cable. Conversely, keeping the lights off, which is often unnecessary in an office environment, extends the battery life to an impressive ten months, according to Logitech’s claims.
The key layout is well-designed, offering comfortable spacing and no noticeable compromises. Reaching our full typing speed was effortless after a short adjustment period. The keyboard features a dedicated number pad, a full row of function keys with shortcuts for everyday tasks like muting the microphone, capturing screenshots, and accessing emojis. Furthermore, a dedicated lock key positioned in the top right corner adds convenience for office users.
Similar to other Logitech MX keyboards, the MX Mechanical can connect to up to three devices simultaneously, with dedicated keys for easy switching between them. This feature proves invaluable for individuals who regularly use their phone or tablet alongside their PC in their workflow. Furthermore, Logitech’s software enables users to seamlessly cut and paste content between connected devices. The keyboard also offers the flexibility to remap any shortcut key to suit specific applications, allowing users to customize it to their individual needs.
In summary, the Logitech MX Mechanical presents itself as a highly functional keyboard, packed with features that cater to professionals. While it may not offer the most satisfying mechanical typing experience and its price could be off-putting to some, it would certainly serve as an excellent companion for everyday use in an office environment.
| Keyboard type | Mechanical (brown switches) |
| Wireless | Yes (Bluetooth and LogiBolt provided) |
| UK layout | Yes |
| Windows/Mac | Both |
Price when reviewed: £142 (exc VAT)
Logitech MX Keys Mini
Best for compact desks
4 Stars

| Pros | Cons |
| Light enough to slot into a laptop bag | No height adjustment |
| Delicate, quiet typing action | No numberpad |
| Won’t swallow desk space |
Not everyone has a spacious desk or even wants a dedicated number pad attached to their keyboard. In this case, the Logitech MX Keys Mini presents itself as a perfect solution for those seeking a compact keyboard. It’s small enough to fit comfortably in a laptop bag, making it ideal for business trips.
Measuring only 296 x 21 x 32mm (WDH) and weighing just over 500g, the MX Keys Mini is truly portable. It even boasts dedicated keys that allow you to seamlessly switch between three different devices via Bluetooth, potentially eliminating the need for separate table keyboards.
Battery life shouldn't be a concern during your travels either. Logitech claims that with the backlight at maximum brightness, the MX Keys Mini can last for up to ten days. This figure jumps to an impressive five months if you can forego the backlight. Unlike the Logitech MX Mechanical, the MX Keys Mini doesn’t offer fancy lighting effects; it’s either all keys lit up or completely off. It does incorporate ambient light sensors that automatically adjust the backlight intensity, however, as well as proximity sensors that activate the backlight only when your hands are near the keyboard – a nice battery-saving flourish.
The typing experience on the MX Keys Mini is quite pleasant. The laptop-style scissor switch keys offer just the right amount of travel and maintain a low noise profile, ensuring you won’t disturb your colleagues. Each keycap is designed with a concave shape that comfortably cradles your fingertips, minimizing the risk of typos caused by accidental touches on the neighboring keys. Despite its compact size, the key layout doesn’t suffer from significant compromises. The biggest concession is the half-sized arrow keys, which is similar to what you would find on a MacBook Pro keyboard.
On the topic of layouts, the MX Keys Mini caters to both Windows and MAc users by featuring keycaps printed with both sets of symbols. The keyboard also comes in three different color options: graphite, pale gray, and a vibrant ‘rose’ pink.
Similar to the MX Mechanical, the top row of keys on the MX Keys Mini serves a dual purpose. The keys can operate as either the traditional function keys (F1, F2, etc.) or as convenient shortcuts. Switching between these two modes is simple and straightforward. The shortcut keys themselves consist of media controls, a microphone mute button, and buttons for adjusting the backlight brightness, offering a practical selection of options.
What are the drawbacks? Admittedly, there aren’t many. While the keyboard lacks the option for adjusting its height, it already comes with a comfortable incline in our opinion. Despite its lightweight design, the rubber feet effectively prevent the unit from sliding around on your desk, even for those who type with a heavier touch.
If you don’t need a number pad and are looking for a keyboard that seamlessly transitions between desk use and travel within your laptop bag, the Logitech MX Keys Mini is an excellent choice. At a price point slightly below $100, it shouldn't be difficult to justify its inclusion on your expense report.
| Keyboard type | Scissor-switch |
| Wireless | Yes (Bluetooth and LogiBolt, not provided) |
| UK layout | Yes |
| Windows/Mac | Both |
Price when reviewed: £83 (exc VAT)
Razer Pro Type Ultra
Best for power users
4 stars

| Pros | Cons |
| Authentic mechanical feel without the clatter | Not best suited for Macs |
| Powerful software | Software demands registration |
| Stunning looks |
Razer is best known for its gaming keyboards and combo gaming productivity devices such as the Razer Book 13. The Pro Type Ultra will not disappoint in this regard, packing some serious productivity features that make it a good option for any high-performance business users.
This mechanical marvel is fitted with ‘Razer Silent Keyboard Switches’. Silent is a bit heavy on the hyperbole – there’s a gentle clack when you’re typing away, and the mechanical Keychron K7 is even quieter. Still, it has that authentic mechanical feel without the associated noise.
There’s a joyous, old-school feel to the typing action. There’s plenty of travel under each key, each press landing with a satisfying thunk, and there’s ample space between each key on this full-size board with number pad. We were up to our full typing speed almost instantly, and with 10-key rollover you can be confident every keystroke will be registered. The soft feel of the concave keycaps is complemented by a faux leather wrist west that spans the entire breadth of the keyboard.
The keyboard does work with Macs, but you can only access the full feature set with the accompanying Windows-only software. Indeed, the backlighting simply refused to come on until we’d tweaked the settings in the Windows software. The keycaps are Windows-only too, so you’ll be relying on muscle memory if you do decide to pair it with a Mac.
That Synapse 3 software unlocks many of the keyboard’s power features, including the option to reassign keys to specific functions, to open applications or to run macros. That comes in useful for anything from accessing obscure functions in Excel to creating keyboard shortcuts for games, although it has to be said that the Synapse 3 software could be more user-friendly. And whilst we’re griping about the software, compulsory registration just to access the software feels like an unnecessary data grab.
Packaged software controls backlighting, an ideal feature for typing in dim environments without strain (beyond its aesthetic benefits). Sliders let you control the brightness of the backlight and for how long the backlight should remain on when idle, though it only comes in white.
Connectivity options are strong here, too. The Pro Type Ultra can be connected to up to three different computers via Bluetooth, but tucked away in a flap on the underside of the keyboard is a 2.4GHz wireless USB dongle if you prefer. The supplied 2m USB-C power cable means you can also use it as a wired keyboard. Battery life is rated at up to 214 hours with the backlights off, but as little as 13 hours with the lights on at full beam.
Overall, the Razer Pro Type Ultra is a keyboard that leaves little to be desired. It’s a delight to type on, it’s rammed with features, and it looks striking.
| Keyboard type | Mechanical |
| Wireless | Yes (Bluetooth and 2.4GHz wireless dongle) |
| UK layout | Yes |
| Windows/Mac | Windows |
Price when reviewed: £133 (exc VAT)
Keychron K7
Best for customisability
5 stars

| Pros | Cons |
| Enormously customisable | Battery life is comparatively weak |
| Hot-swappable switches (on some models) | No supplied software |
| Great typing experience |
There is definitely no shortage of options when it comes to the Keychron K7. At the point of purchase, you can choose between white or RGB backlights, three different types of switches (mechanical, optical and/or hot-swappable), and several different grades of switches (linear, clicky etc). Assuming you go for a hot-swappable model, you can always change your mind later on the switches, too.
Our review model came with the Low Profile Keychron Optical (Hot-Swappable) switch sockets, with Red switches. And given that we’re testing keyboard designed for work, we opted for the white backlight rather than the full RGB show.
That configuration is sensational for getting down to business. The Red linear switches have a smooth action, but don’t make an annoying clatter, partly because the optical switches have fewer moving parts. There’s plenty of travel under each key (2.5mm in total), which is far more than the similarly sized Logitech MX Keys Mini.
It’s a 65% keyboard which is definitely small and light enough to fit into a laptop bag, although it’s not as slim as the MX Keys Mini. It doesn’t feel the least bit cramped when you’re typing on it, but there are a few compromises. The left shift key is small, and the number row doubles as both shortcut keys (ie. increase/decrease volume) and function keys. That means you need to press Fn1 + the number keys to access the shortcuts and Fn 2 + the number keys to activate the function keys, which takes a little getting used to. The MX Keys Mini has a dedicated row of shortcut/function keys, but the board is larger as a result.
The keyboard arrived in Mac UK layout, but there are 13 spare keycaps included in the box to convert to a Windows layout, by replacing the Option key with a Windows keycap, for example. Tools are supplied to remove the keycaps and the switches that lurk beneath them (if you have a hot-swappable model), but there’s something to be aware of here. The video on Keychron’s website shows someone removing the switches by using the tool to grip them from either side – in fact, you need to grip the switch from the top/bottom to easily remove it. We almost broke a switch before we realised this.
Of course, one of the benefits of hot-swappable switches is that, should one actually break, you can easily replace it with another, giving the K7 strong repairability credentials. Replacement switches are relatively cheap ($19 for 87 optical switches) and you can also buy a host of other accessories, including a wooden palm rest ($25), travel pouch ($25) and a new set of keycaps ($20).
Keychron also provides a braided USB-C charging cable in the box, which also allows you to use the device as a wired keyboard. Keychron pins battery life at up to 34 hours, which is the lowest on the list. Battery life isn’t indicated in macOS’s Bluetooth menu, either, but a red light on the back of the keyboard blinks when the battery dips below 15%. That LED is almost impossible to see from a normal typing position, mind.
The K7 can connect to up to three different devices, and there are two physical switches on the back of the keyboard for choosing between iOS/Mac or Android/Windows devices, and cable or Bluetooth mode. There’s no software provided, with Keychron recommending Karabiner (Mac) or SharpKeys (Windows) if you want to remap keys.
The K7 is a compact delight. It’s hugely customisable, perfect for working in tight desk spaces, and has the added benefit of being repairable if a switch breaks. It’s seriously hard to fault, especially at this price.
| Keyboard type | Optical or mechanical |
| Wireless | Yes (Bluetooth) |
| UK layout | Yes |
| Windows/Mac | Both |
Price when reviewed: £53 (exc VAT)
Kensington Pro Fit USB Washable Keyboard
Best for clean environments
3 Stars

| Pros | Cons |
| Won’t be ruined by liquid spills | Typing action is spongy |
| Can be cleaned with many chemicals | No shortcut keys or other niceities |
| Keenly priced | Wired only |
On the face of it, this keyboard looks as bog standard as they come. There’s nothing in the way of frills: it’s a wired-only keyboard, with an old-fashioned USB-A socket (which probably suits the market it’s aimed at), and two plastic feet to allow you to adjust the typing angle, if you don’t like your keyboards lying flat.
It’s designed for a Windows audience and there are no dedicated shortcut keys for controlling volume etc; just a row of 12 function keys. There’s a number pad on the right and that’s your lot. However, avert your gaze to the top-right of the keyboard and you’ll find an unusual label: washable.
This keyboard passes the MIL-STD-810H Method 504.3 Contamination by Fluids test, which according to Kensington means it can “be wiped down or cleaned with a wide variety of cleaners, disinfectants and solvents, including alcohol and bleach without affecting the product”. Kensington lists the specific solvents it can be cleaned with on its website, but if you’re looking for a shared keyboard that can be wiped clean after each use for sanitary purposes, this could suit you very well.
It's also a keyboard that should survive the more mundane spills of everyday office life. To put it to the test, we doused the left-hand side of the keyboard in Diet Coke and let it sit for a couple of minutes. We then rinsed the keyboard under a cold tap for a few minutes, squirted it with washing-up liquid to help remove any sticky residue, and then left the keyboard to dry upside down for a couple of hours.
When we plugged it back in it worked perfectly, in comparison to the majority of keyboards which would quickly perish under the same conditions. There is an important caveat to this ability: the waterproofing applies to the board, but not the USB connector. Users would be well-advised to never plug a damp connector into a port on their device.
When it comes to the typing experience though, this keyboard is far from exceptional. The waterproof membrane adds a spongy feel to the typing action. The keyboard also feels cheap and rattly in comparison to any of the others on test here. It’s not terrible to work on, but if you’re looking for a 9-5 office workhorse of a keyboard, we’d opt for any of the other models and take our chances with the Diet Coke cans and mugs of coffee.
This keyboard is the very definition of a one-trick pony, but that ability to wash off spills and disinfect the keyboard could be exceedingly valuable in many professional environments. At around £40 exc VAT, it’s not going to punish IT budgets, either, and Kensington offers discounts to businesses buying in bulk.
If cleanliness is paramount or you simply need a keyboard that will shrug off a spilt latte, you’d be hard-pressed to find a keyboard better suited.
| Keyboard type | Membrane |
| Wireless | No |
| UK layout | Yes |
| Windows/Mac | Windows |
Price when reviewed: £41 (exc VAT)
Microsoft Ergonomic Desktop
Best for RSI sufferers
3 stars

| Pros | Cons |
| Designed to avoid repetitive strain | Has an enormous desk footprint |
| Cushioned palm rest feels great | Wired only |
| Some convenient shortcut keys for Windows | An ‘Office’ key that is a cheap marketing exercise |
If typing puts intolerable strain on your wrists, Microsoft’s Ergonomic Desktop keyboard offers the now-familiar split keyboard design that’s intended to minimise hand movement and keep your wrists straight. For those who type in pain, it could be a welcome relief, but there are caveats.
The split keyboard could prove a challenge for those who aren’t very comfortable with touch typing, as the curved design will be an unfamiliar sight to most. In tests, our halving speed halved and typos abounded, so offices switching to this on a large scale may want to set aside a teething period of reduced productivity.
The keyboard is unfortunately also colossal, mostly due to the large palm rest included with the frame, and so will not suit the smallest desks. If you can find the space for it, however, the palm rest provides welcome comfort. It’s a soft, supportive addition that will save you from the worst typing strain, and is adjustable so you can fit it to your most comfortable position.
Typing on the Microsoft Ergonomic Desktop Keyboard is not a spectacular experience. Beyond the unusual design, the keyboard falls back on familiar ground with a membrane design providing decent if squishy travel under each key. That said, it’s by no means an outright bad design - though the left shift and return keys could do with being larger.
Without backlighting, the keyboard is not as easy on the eyes as it is on your hands. And as a wired-only entry, it may not be the best choice for those on the move. Given the size this may sound unsurprising, but it’s an odd choice given the likelihood that those seeking a fully ergonomic setup are likely to have their laptop on a stand for which a wired connection could prove a hassle.
The keyboard comes with some shortcut keys at the bottom, with some set aside for Windows functions such as taking screenshots and searching one’s device. An ‘Office’ key also provides instant access to frequently opened documents and apps - just in case businesses were looking to save a few seconds in the start menu.
Many of the shortcut buttons are programmable, including the three numbered shortcuts in the top left, which by default open the three left-most apps on your Windows taskbar. The software that Microsoft provides to customise your shortcut keys is on the wrong side of clunky, however. For example, if you want to tailor shortcuts for specific apps you have to navigate to the program’s folder in Windows Explorer, which may well baffle many users.
The Ergonomic Desktop also comes with a wired mouse, but it’s a very basic and lightweight affair that we’d substitute in a heartbeat. Overall, the Ergonomic Desktop is a keenly priced option for those who need that split-keyboard design to ward off injury. If you’re looking for something more luxurious, Microsoft’s own Surface Ergonomic Keyboard adds wireless, Surface Laptop-like keys, and a carpet-like Alcantara fabric to the palm rest for twice the price.
| Keyboard type | Membrane |
| Wireless | No |
| UK layout | Yes |
| Windows/Mac | Windows |
Price when reviewed: £50 (exc VAT)
Das Keyboard 4 Professional
Best for perfectionists
5 stars

| Pros | Cons |
| Robust build quality | Noisy for nearby colleagues |
| Immaculate typing action | Sharp edge digs into wrist |
| Delightfully weighted volume knob | Wired only |
If the Kensington keyboard is waterproof, the Das Keyboard 4 Professional feels positively bomb-proof. The anodised aluminium top panel feels like tank armour and there’s no chance of this keyboard sliding from under the fingers of even the most heavy-handed typist. At 1.3kg, if you launch this out of the window in a fit of rage, you’re risking doing more damage to the street below.
This is the most old-school mechanical of all the keyboards on test here. It’s fitted with blue Cherry MX switches which have that glorious clacky sound and immaculate responsiveness. You don’t have to press the key the entire way down to hit the activation point, and that audio feedback leaves you in no doubt the press has been registered. Nearby colleagues may not be quite as appreciative of the noise, mind. The quieter brown switches (which we’ve not tested) are a more considerate option.
The keyboard has full n-key rollover, which means you won’t lose a single keystroke if you jam keys together quickly. There’s a Mac version of the keyboard available, as well as the Ultimate edition which doesn’t have any lettering on the keys for that ‘stealth’ look.
The Keyboard 4 Professional feels like it’s almost tilted away from you straight out of the box, but an easily detachable foot bar puts it in a more natural typing position. We did find rubbing our wrists against the almost sharp metal edge at the front of the keyboard was uncomfortable, so you might want to consider a palm rest to go with it.
The standout feature of this keyboard is the dial in the top-right corner. This is a deftly weighted volume knob that feels like it’s been lifted off high-end hi-fi equipment, although it’s a shame its utility is restricted to turning up Zoom calls. It would have been great to use that dial for adjusting contrast in Photoshop or twiddling with exposure in Lightroom - something which Logitech’s similarly-equipped Craft keyboard offers.
This is a keyboard for the purists. The media shortcut keys are restricted to the top-right corner, leaving a full row of 12 Function keys, as well as the number pad on the right. There’s no messing around with potentially unreliable wireless connections, either: it’s USB-A only, although Das provides a 2m cable, which should be plenty for even those using standing desks with a PC on the floor.
That USB connection unlocks another power feature: the two-port USB 3.0 hub on the rear of the keyboard, which Das claims offers transfer speeds of up to 5Gbits/sec. If your PC is tucked away on the floor, this could save you from having to bend down to plug in USB sticks or other peripherals. You might even use that USB hub to charge a phone, although the power throughput is limited.
The Das Keyboard 4 Professional is amongst the more expensive keyboards on test here, but its quality shines through. It’s as solid as they come, a delight to type on, and it looks suitably subdued for work despite its similarity with more recreational keyboards. If you want a workhorse keyboard, this should be on your radar.
| Keyboard type | Mechanical |
| Wireless | No |
| UK layout | Yes |
| Windows/Mac | Both (in separate versions) |
Price when reviewed: £117 (exc VAT)
Get the ITPro. daily newsletter
Receive our latest news, industry updates, featured resources and more. Sign up today to receive our FREE report on AI cyber crime & security - newly updated for 2024.
Barry Collins is an experienced IT journalist who specialises in Windows, Mac, broadband and more. He's a former editor of PC Pro magazine, and has contributed to many national newspapers, magazines and websites in a career that has spanned over 20 years. You may have seen Barry as a tech pundit on television and radio, including BBC Newsnight, the Chris Evans Show and ITN News at Ten.