How to wipe a laptop easily and securely
A step-by-step guide on how to wipe a laptop safely, whether it's running Windows, Mac, or Linux


Rene Millman
Securing the complete removal of personal and proprietary data from a laptop isn't merely a convenience—it's an essential safeguard in a digital age where even a single device can store a trove of sensitive information.
Files that appear to be “deleted” often linger as partially recoverable data, along with metadata and browser caches that remain accessible to anyone with the right forensic software. This exposure can put financial records, client lists, passwords, and confidential work materials at risk if the machine falls into the wrong hands, whether you're returning it to an employer, selling it second-hand, or simply recycling old hardware.
Fortunately, modern operating systems offer user-friendly tools designed to help you thoroughly erase your data before handing over a device. These measures, especially when combined with reputable third-party utilities specialized in secure data destruction, ensure that no files remain on the hard drive, ready to be recovered.
In this guide, we will explore data-wiping methods across Windows, macOS, and Linux platforms, providing clear instructions on industry-recommended practices to ensure that your personal or business information cannot be retrieved by anyone else.
How to wipe a laptop: Preparation
Back up important files before starting the erasure process, as recovery is nearly impossible afterwards. Safeguard documents, images, or credentials you may need later.
There are various strategies for backing up your data. The best one depends on the volume of information you need to secure. For smaller amounts of data and with reliable internet, reputable cloud storage options offer easy and encrypted backups.Business cloud storage solutions ensure your files are secure and accessible, or refer to our list of the best business backup software for dedicated tools.
If you need to manage larger datasets, using a high-capacity external drive along with free backup software can be very effective. This method keeps your data locally accessible, allowing for quick retrieval whenever necessary.
Sign up today and you will receive a free copy of our Future Focus 2025 report - the leading guidance on AI, cybersecurity and other IT challenges as per 700+ senior executives
To use this method, connect the external drive to your laptop. Ensure the drive has sufficient capacity for all intended files. Then, transfer your materials from the laptop to the external device, making sure each important folder is included. For additional security, consider encrypting the contents of your external drive or verifying restored files before proceeding. Confirm that everything is fully intact by opening a few key documents to verify the reliability of your backup.
Modern operating systems have built-in backup features. Windows 10 and 11 use File History and system image backups, while Windows 7 includes Windows Backup and Windows 8/8.1 feature File History. Mac users can rely on Time Machine, and Linux distributions support tools like Déjà Dup for comprehensive restoration.
By implementing these measures beforehand, you ensure that essential data remains secure and accessible, thereby providing peace of mind prior to proceeding with the laptop's data wipe.
How to wipe a laptop: Step-by-step
How to wipe a Windows 7 (and older) laptop

Even though Windows 7, Vista, and XP are no longer supported by Microsoft, you may still come across devices running these older operating systems. For securely erasing data from such machines, a popular tool is DBAN (Darik’s Boot and Nuke).
Here are the steps to securely wipe the drive:
- Download DBAN: Obtain the DBAN ISO file from its official website.
- Create bootable media: Use a USB flash drive or a DVD-burning tool to convert the ISO file into a bootable device.
- Access BIOS or UEFI settings: Connect the bootable drive, restart the laptop, and press the necessary key (usually F2 or F12) to enter the BIOS or UEFI settings.
- Boot from DBAN: Choose the USB or DVD as your boot device.
- Run the wipe: Follow DBAN's on-screen instructions to securely erase all data.
If you plan to reuse the laptop, consider installing a modern and supported operating system. While reinstalling Windows 7 is possible, upgrading to at least Windows 10 is highly recommended for its current security updates and improved overall protection.
How to wipe a Windows 8/8.1 laptop
Erasing all data from a Windows 8 or 8.1 laptop is easier than with many older versions of Windows, thanks to the built-in recovery features. Before starting, back up any important files, as the wipe will permanently delete all personal data. Follow these steps to proceed:
- Open Settings:
Click the Start button and move your cursor to the upper-right or lower-right corner of the screen to reveal the Charms bar. Select Settings, then click Change PC Settings. - Locate Recovery Options:
In the PC Settings menu, find and select Update and Recovery (in Windows 8.1) or the recovery section in Windows 8’s PC Settings interface. - Initiate the Reset Process:
Click Remove Everything and Reinstall Windows. This begins the factory reset procedure, restoring the laptop to its original state and removing personal files, apps, and settings. - Choose Thorough Erasure:
When prompted, opt for the thorough wiping option instead of the quick method. Although it takes longer, this ensures that residual data is overwritten and cannot be easily recovered by data-recovery tools.
This built-in process offers a robust and user-friendly way to securely erase all personal data before passing the laptop to someone else, recycling it responsibly, or reinstating it as a pristine device ready for a new purpose.
How to wipe a Windows 10 laptop
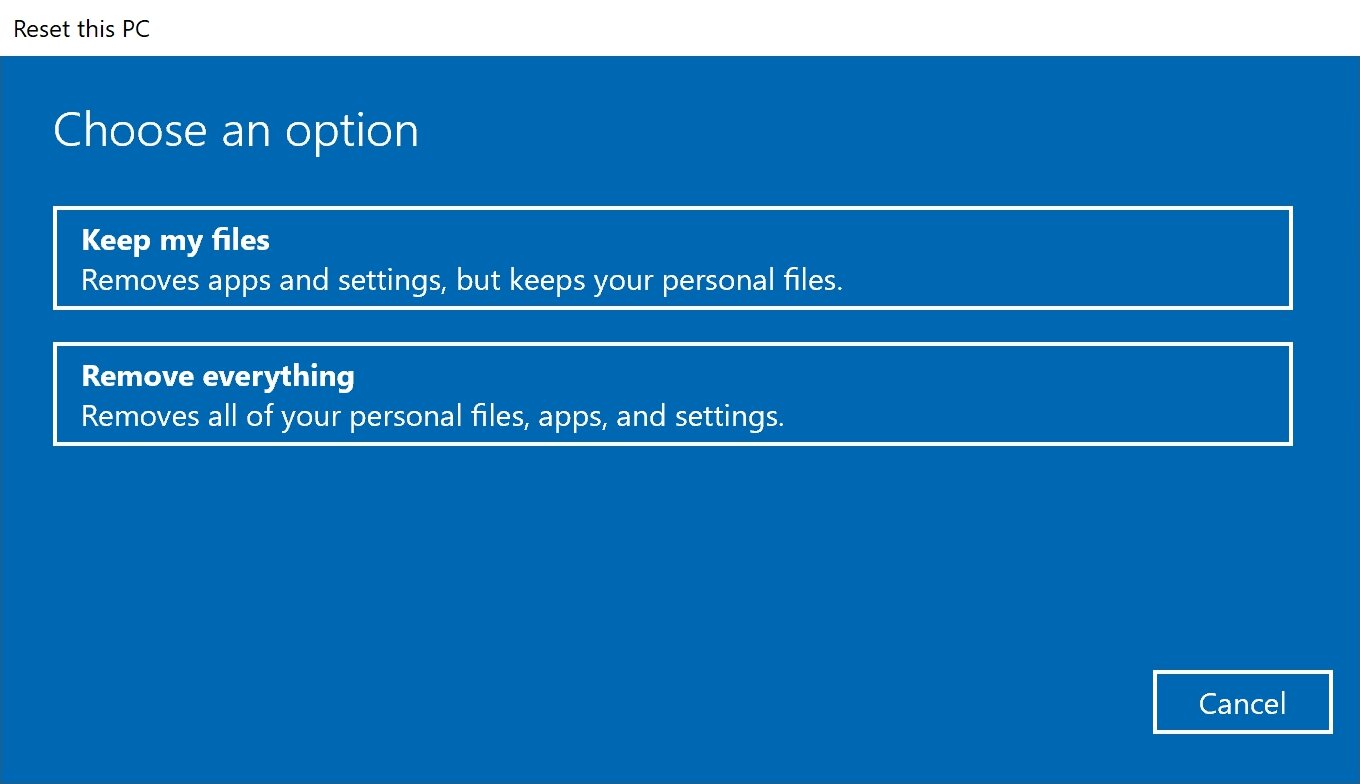
Microsoft has made it easy for users to erase a hard drive in Windows 10. While the method has stayed consistent since its release, there are a few essential steps to follow:
- Access Settings:
- Click the Start button.
- Select Settings.
- Navigate to Recovery:
- Click Update & Security.
- Select Recovery from the sidebar.
- Initiate the Wipe:
- Click Get Started under the Reset this PC section.
- Choose Remove Everything, or select the option that best fits your needs.
- Follow the prompts to complete the process.
Resetting your Windows 10 laptop is one of the simplest procedures available. Microsoft provides clearly defined instructions to help you through the process. It's important to note that the complete wipe can take several hours, so plan accordingly to ensure you have enough time for the process to finish. Although it may be lengthy, this method ensures that all your files are thoroughly erased, guaranteeing your privacy is fully protected.
How to wipe a Windows 11 laptop
For those using Windows 11, the process of wiping a drive is quite similar to previous versions, though with some menu differences. Follow these steps:
- Access Settings:
- Click the Start button.
- Select Settings.
- Navigate to Recovery:
- Click Windows Update.
- Select Advanced Options.
- Click Recovery.
- Initiate the Wipe:
- Click Get Started under the Reset this PC section.
- Choose Remove Everything, or select the option that best fits your needs.
- Follow the prompts to complete the process.
The process is straightforward, with clear instructions to guide you through each step. This method ensures that all your data is thoroughly erased, protecting your privacy.
How to Wipe a Mac Running macOS Monterey or Later
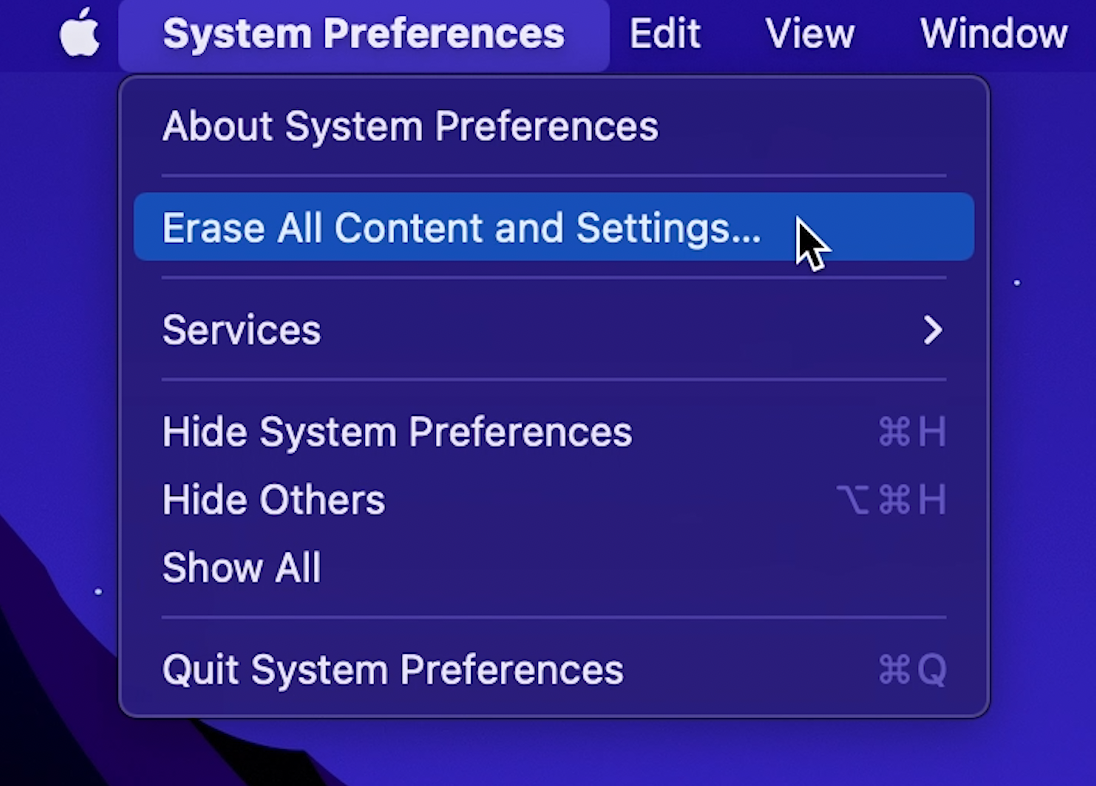
Need to securely wipe your Mac running macOS Monterey, Ventura, Sonoma, or a newer version? Whether you're selling, donating, or troubleshooting, the "Erase All Content and Settings" feature simplifies the process of returning your Apple silicon (M1, M2, etc.) or Intel-based Mac to its factory state. This method mirrors the user-friendly reset functionality found on iPhones and iPads, ensuring a clean and secure wipe.
Before You Begin: Back Up Your Mac!
Essential Data Backup: Prior to performing a factory reset, create a comprehensive backup of your important files using Time Machine or your preferred backup solution. This step is crucial to prevent data loss.
Steps to Erase All Content and Settings on macOS:
- Open System Settings or System Preferences:
Click the Apple icon in the top-left corner and select System Settings (in macOS Ventura, Sonoma, or later) or System Preferences (in macOS Monterey). The naming convention may differ slightly depending on your macOS version, but the core functionality remains consistent. - Navigate to the reset option:
In macOS Monterey, within the System Preferences menu, choose Erase All Content and Settings. On more recent versions like macOS Ventura or Sonoma, go to General > Transfer or Reset, then select Erase All Content and Settings. - Authenticate the process:
You will be prompted to enter your administrator password or use Touch ID (if available) to confirm that you wish to proceed. This step ensures that only an authorised user can initiate a complete system wipe. - Confirm and customize security options:
After authenticating, follow the on-screen instructions. If applicable, you can review security options on the Erase tab. This might include choices about overwriting data multiple times or preserving certain partitions, depending on your hardware configuration. - Complete the factory reset: Once confirmed, your Mac will automatically erase all data and settings. The system will then reboot, presenting a clean, factory-fresh setup screen.
Your Mac will guide you through the erase and reset process. Once done, it will reboot in a fresh state, ready for sale, donation, or reuse with no personal data left.
How to wipe an older Mac
If you have a Mac running a pre-Monterey OS or one without Apple silicon, you'll need to use a different method to wipe the device:
- Open Disk Utility:
- Hold down the Command (⌘) + R keys during startup to enter Recovery Mode.
- Enter your administrator password if prompted.
- Erase the Hard Drive:
- Open Disk Utility from the Recovery Mode menu.
- Select your hard drive (likely called Macintosh HD) from the sidebar.
- Click on Erase in the toolbar.
- Choose Erase Options:
- In the popup window, choose APFS or Mac OS Extended (Journaled). APFS is faster and more reliable for newer Macs.
- Click Erase to begin the process.
- Finalize Erasure:
- You may be asked to enter your Apple ID to confirm the erasure. Enter your credentials to proceed.
How to wipe a Linux laptop
Wiping a Linux-based machine can be a somewhat tricky process that involves using the command line, regardless of the Linux distro you are using:
- Open the Command Line Terminal:
- Press Ctrl+Alt+T to open the terminal.
- List All Drives:
- Run the command sudo fdisk -l to list all connected drives.
- Locate the Target Drive:
- Identify the drive you want to wipe from the list and note its device path (e.g., /dev/sdb).
- Execute the Wipe Command:
- Run the command sudo dd if=/dev/zero of=/dev/sdX bs=1M, substituting /dev/sdX with the actual device path of the drive you want to wipe.
This method, known as 'zeroing', wipes the drive by overwriting every byte of information with zeroes. While there is some debate over whether this is more secure than overwriting the drive with random data, it is generally quicker and sufficient for protecting your data from the average buyer.
Data wiping best practice
Safeguarding your personal or business information demands more than a simple file deletion. Proper data wiping practices ensure no confidential material lingers on your device. Consider the following strategies when preparing your laptop for sale, donation, or disposal:
- Use multiple passes for enhanced security:
While a single overwrite makes data retrieval difficult, adding multiple passes — often three or more — significantly reduces the odds of successful recovery. Some advanced tools even offer up to 35 passes, catering to organizations and individuals with stringent security requirements. - Rely on reputable data-wiping software:
Although built-in system utilities can remove most data, specialized third-party applications such as Eraser (Windows) or BleachBit (cross-platform) provide extra layers of assurance. They allow you to target specific files, wipe unused disk space, and customize overwrite patterns. On macOS, the built-in “Erase All Content and Settings” feature (in newer versions) similarly ensures thorough removal, while Linux users can turn to utilities like shred or wipe. - Verify the results with data recovery tools:
After completing the wipe, double-check your work. Run a reputable data recovery application — such as Recuva, Disk Drill, or PhotoRec — to confirm nothing valuable remains. If these tools fail to detect recoverable files, you can be more confident that the erasure was truly comprehensive. - Deauthorize accounts and remove embedded credentials:
Before initiating the wipe, sign out of all user accounts, deauthorize services like Adobe Creative Cloud, Microsoft 365, Apple ID or iTunes, and revoke any licences linked to the device. Also consider resetting BIOS or UEFI firmware to remove stored passwords or device-level configurations that could tie the machine to your identity.
By adopting these practices, you aren’t just deleting files — you’re ensuring that no meaningful traces of your personal or corporate data survive on the machine. This careful approach both protects your privacy and prepares the laptop for a secure and responsible transfer to its next owner or environment.
Troubleshooting common issues
Wiping a laptop, while generally straightforward, can sometimes encounter unexpected hurdles.
In some instances, you might find that the wiping process becomes stuck or takes an excessively long time. This can often be attributed to hardware issues, software conflicts, or simply the sheer volume of data being processed. To address this, ensure your laptop is connected to a reliable power source and check the hard drive's health using diagnostic tools. If the process seems frozen, a simple restart may help. Additionally, for those using bootable USBs, recreating the USB might resolve the problem. Remember, mechanical drives inherently take longer, while SSDs should be much quicker.
Error messages cropping up during the wiping process can be another cause for concern. These could be indicative of corrupted files, disk errors, or software incompatibilities. It’s essential to note the specific error message and search for it online, as this can offer valuable insights. Make sure the software you’re using is compatible with your system, and consider running the process in safe mode if issues persist. Sometimes, switching to a different wiping tool can also eliminate these errors.
Booting from external media, such as a USB drive or DVD, sometimes poses a challenge, too. If this occurs, verify that your BIOS/UEFI settings are configured correctly to allow booting from external media. Ensure that the bootable media was properly created and test it on another computer to rule out media issues. For UEFI systems, disabling Secure Boot might be necessary.
A common worry is whether the data has been completely erased. For peace of mind, multiple-pass wiping methods, which overwrite data several times, can be employed. Physically destroying the drive offers the utmost security, but for those selling or donating the drive, using tools that conform to military or government data-wiping standards can provide additional assurance. For SSDs, using tools that employ the ATA secure erase command is crucial to thoroughly clear the drive's flash memory.
Sometimes, laptops might freeze or crash during the wiping process. Ensuring the laptop is well-ventilated and not overheating can mitigate this problem. Running a memory diagnostic tool to check the RAM can be beneficial. Keeping the software up to date and recreating the bootable USB might also help. If the issue persists, it could indicate hardware failure, necessitating professional assistance.
Addressing these common issues can significantly improve the success rate and security of your laptop wiping process, ensuring your personal or business information is thoroughly protected.

Keumars Afifi-Sabet is a writer and editor that specialises in public sector, cyber security, and cloud computing. He first joined ITPro as a staff writer in April 2018 and eventually became its Features Editor. Although a regular contributor to other tech sites in the past, these days you will find Keumars on LiveScience, where he runs its Technology section.