Microogle & Googsoft: How to combine the best of Edge and Chrome
Edge will soon start using Chrome's code, but other Microsoft and Google tools already work well together
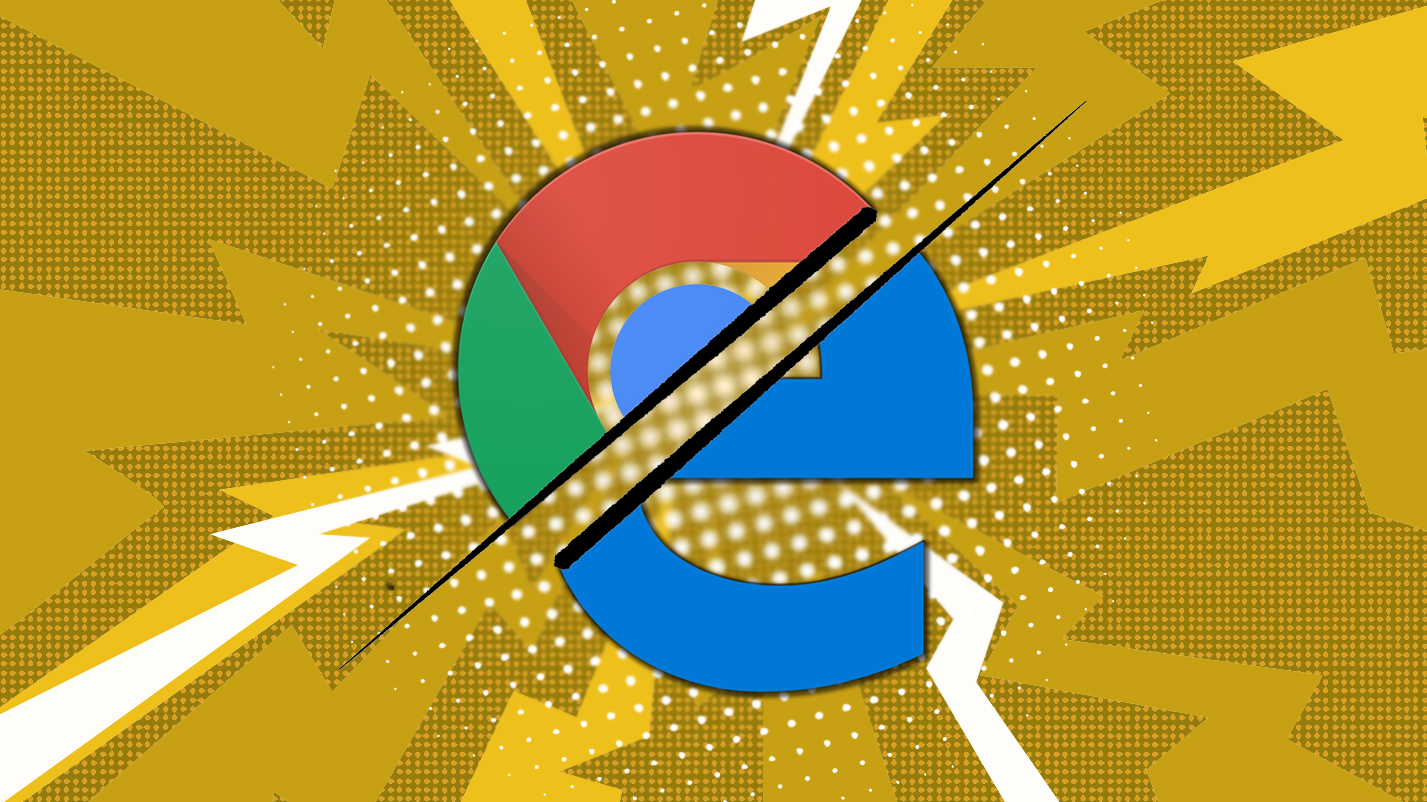
Google is synonymous with search and, according to recent figures, is the search engine of choice for more than 89% of UK web users. Bing, in comparison, claims a measly 7% share (it's more popular in the US), but for certain searches you may find its results are just as good - if not better - than Google's.
To compare the two, and potentially double the quality of your searches, you can use a service that combines them. There used to be loads of these, but the best remaining one is SearchBoth, which lets you search Google and Bing (or Yahoo, which also uses Microsoft's search engine) simultaneously, and displays the results side by side.
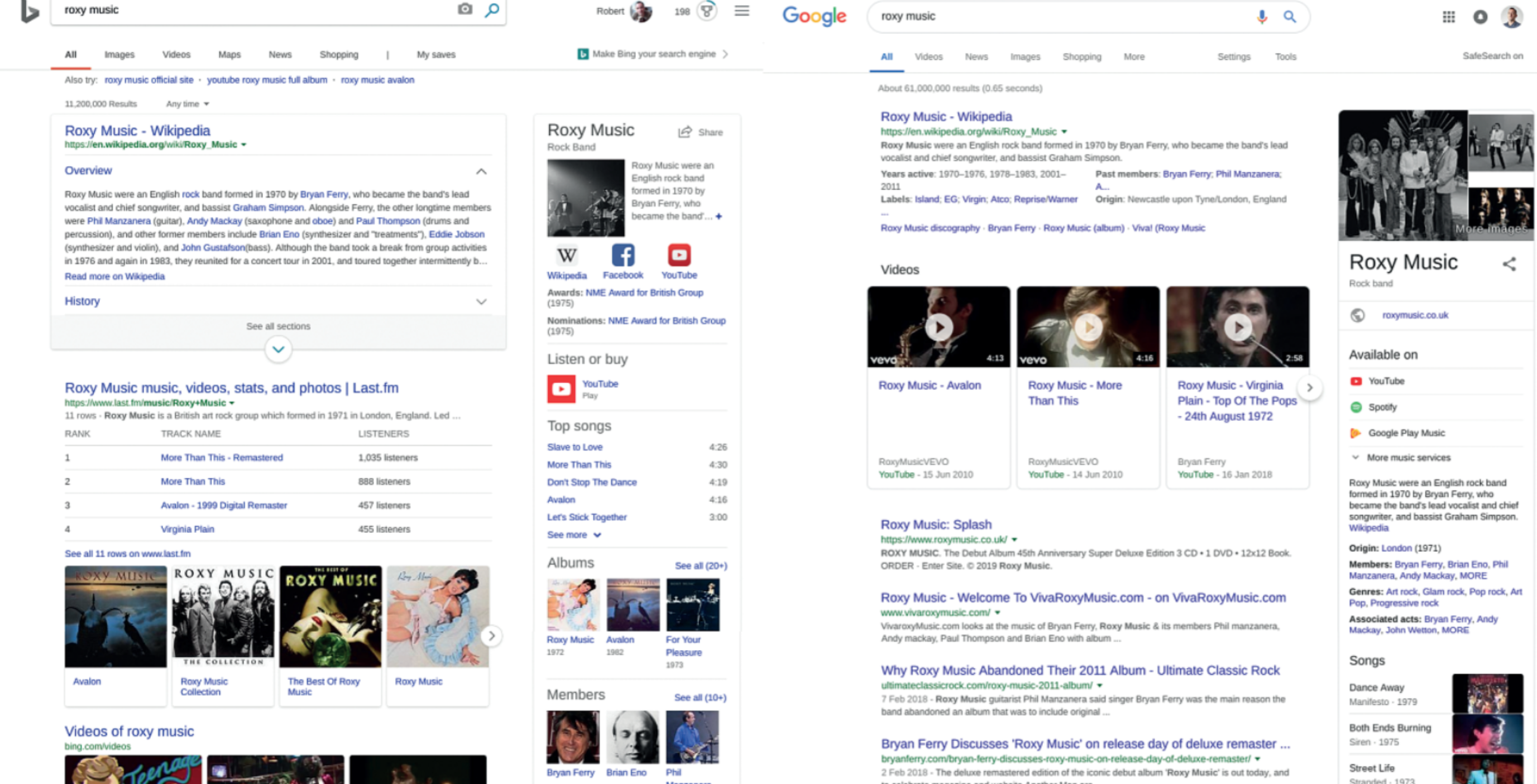
Search left (Bing) and right (Google) simultaneously to get the best possible results
You can search web pages, images, videos and more, and click the Split Screen Lock button at the top of the page to give both search providers equal weight.
Alternatively, the Chrome extension Double Shot Search lets you search Bing and Google at the same time directly from your browser toolbar or address bar.
Read Outlook email in Gmail - and vice versa
There was a time when you had to either pick a webmail service and stick with it, or keep switching between them, but the two most popular email providers have overcome their rivalry to work happily together.
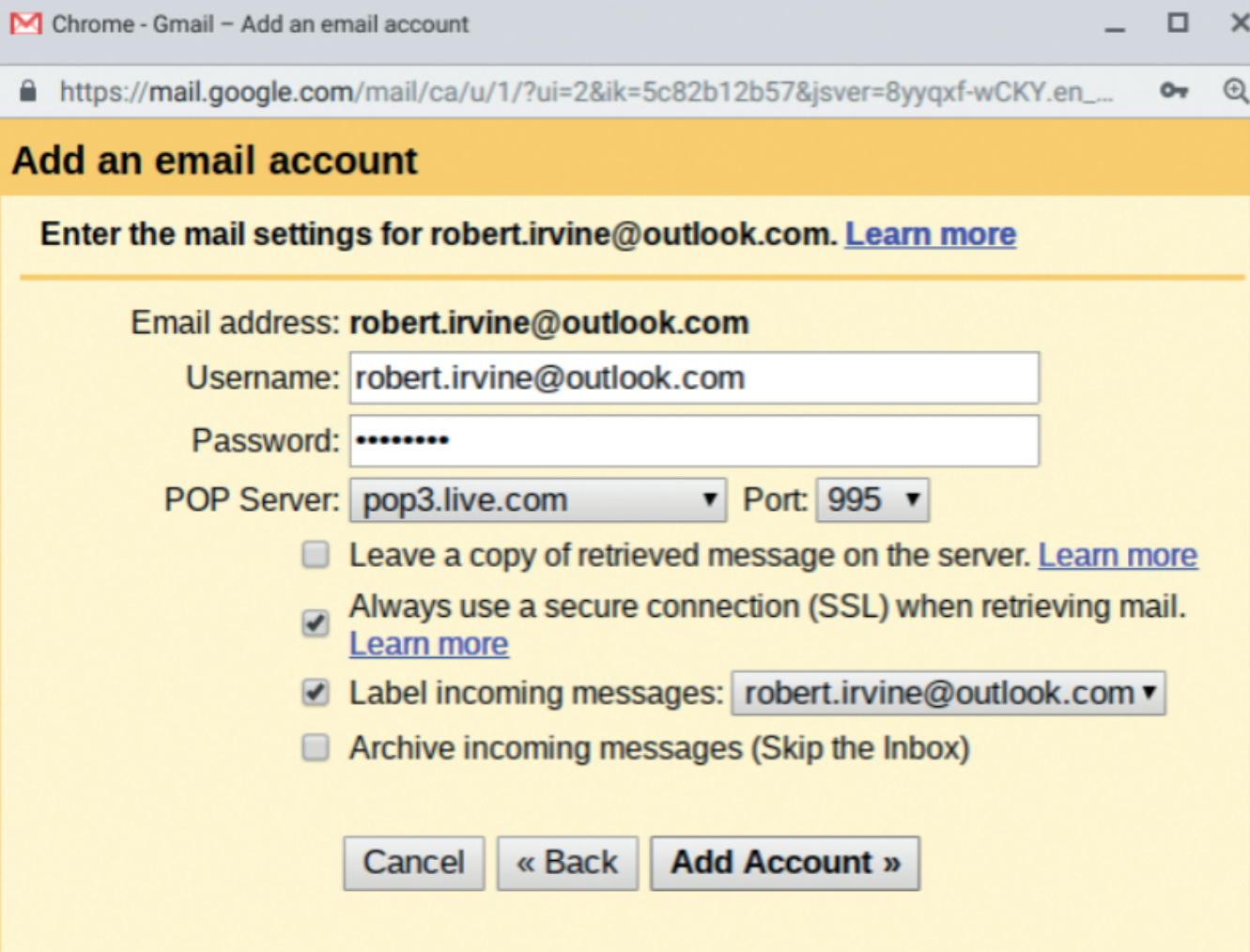
You can read and reply to your Outlook messages in your Gmail inbox
Sign up today and you will receive a free copy of our Future Focus 2025 report - the leading guidance on AI, cybersecurity and other IT challenges as per 700+ senior executives
To read messages from your Outlook account in your Gmail inbox, click the cog in the top-right corner, choose Settings and click the 'Accounts and Import' tab. In the 'Check mail from other accounts' section, click 'Add an email account', type your '@outlook.com' address and click Next. Enter your Outlook password and click Add Account. If you want to import old Outlook messages and contacts into Gmail, click 'Import mail and contacts' on the 'Accounts and Import tab' and follow the steps. On the same page, you can also set up Gmail to send (and reply to) email from your Outlook address, when necessary.
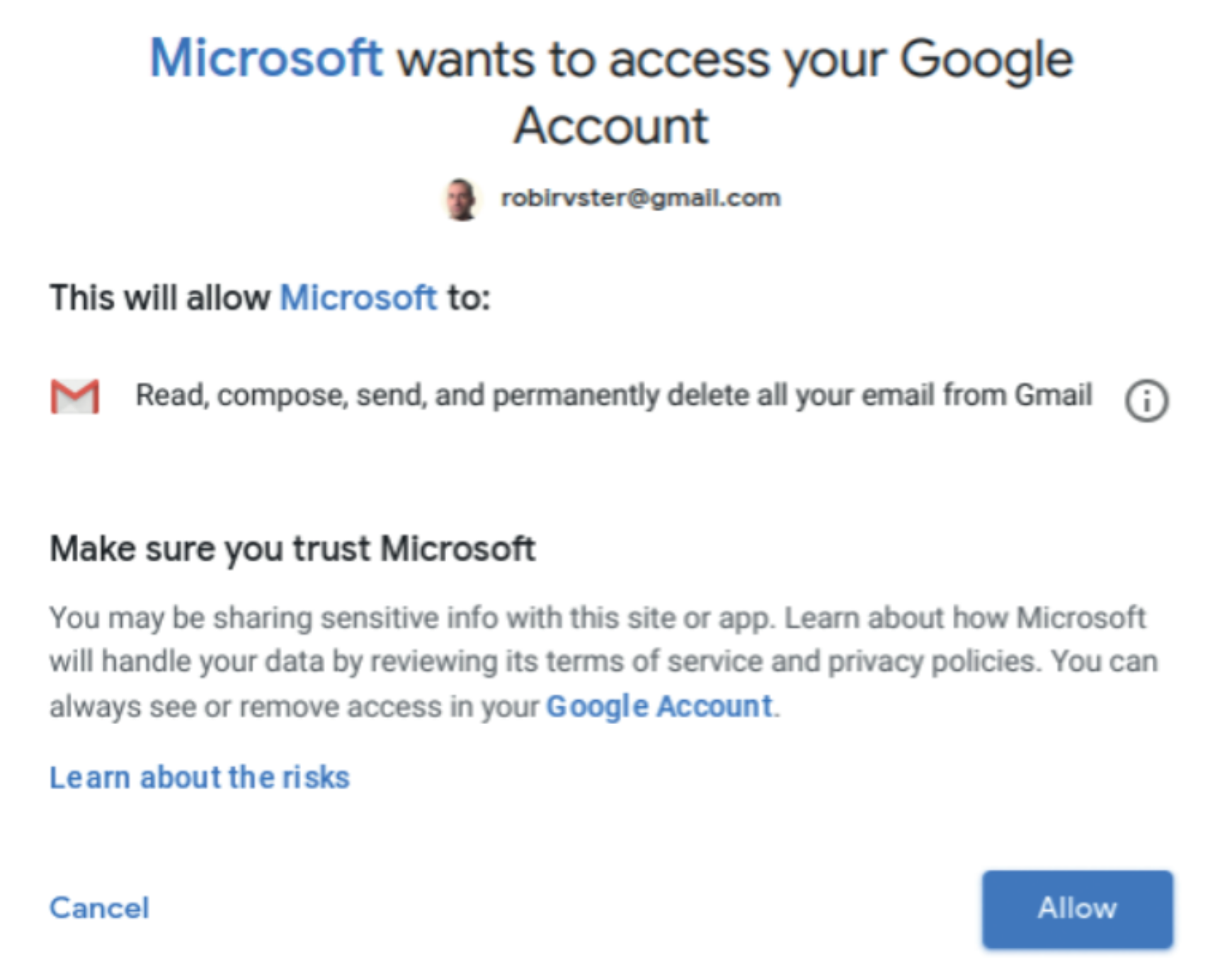
Sync your Gmail account with Outlook to read everything in one place
To read your Gmail messages in your Outlook inbox, click the cog icon in the top-right corner, select 'View all Outlook settings', 'Sync email' and, under 'Connected accounts', click Gmail. Choose how you want to connect your Gmail account - as read-only or to send messages from, too - then sign in and click Allow.
If you get a server error when trying to connect in either direction, ensure that your account is set up to allow POP access - this option can be found on the 'Forwarding and POP/IMAP' tab in Gmail, and the 'Sync email' page in Outlook.
Sync Google Drive files with OneDrive
Like money and happiness, you can never have too much backup, and there are big benefits to storing your important files in more than one cloud storage service. Not only does this make them easier to access and share, but it safeguards you against accidental deletion, file corruption and account lockout, and the generous amount of free space offered by Google Drive (15GB) and OneDrive (5GB) means you don't need to pay for peace of mind.
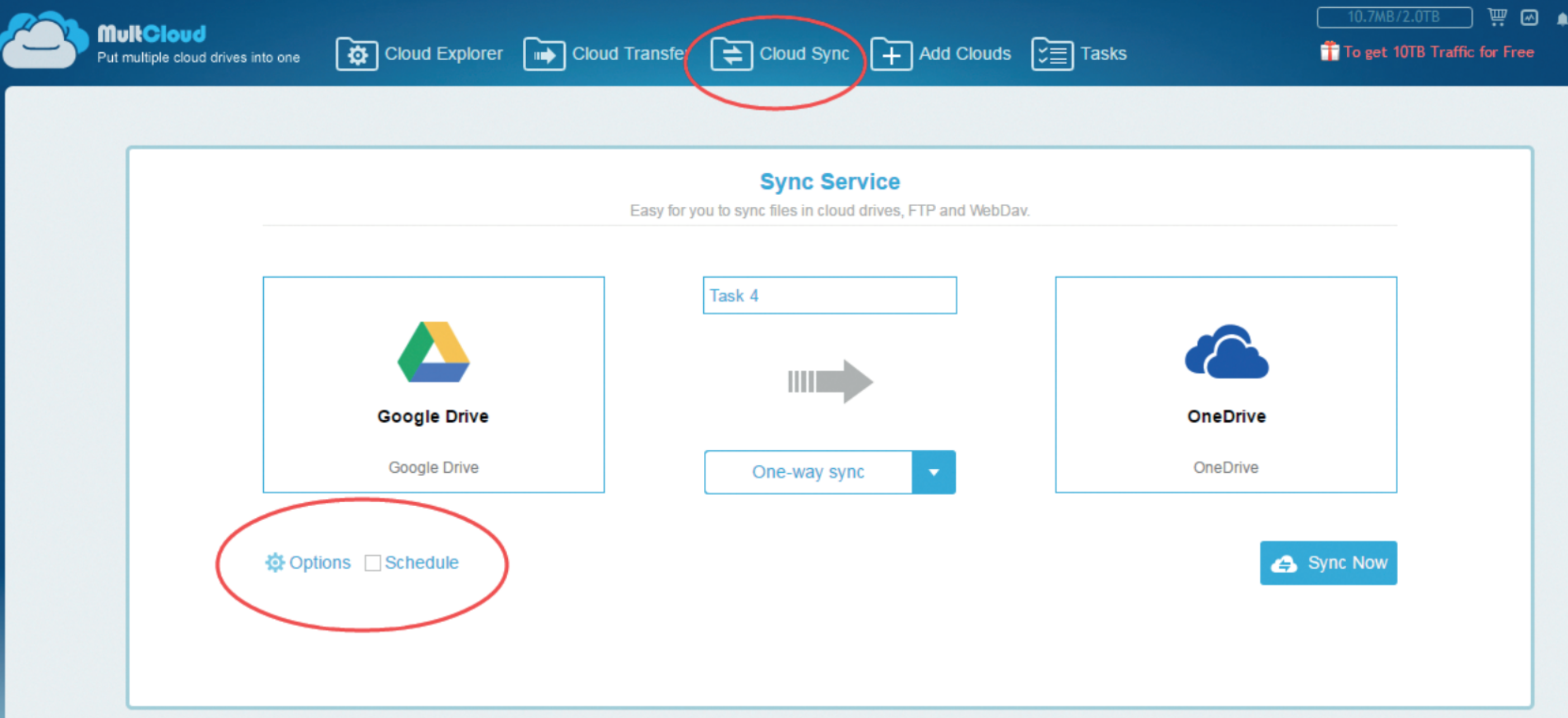
MultiCloud syncs your files automatically between Google Drive and OneDrive
To save you uploading files twice to both services, you can sync and manage your accounts through an online service called MultCloud, which is free to use but also offers premium features for $9.90 (7.80) per month. Sign up with MultCloud, then click the 'Add Cloud Drives' option on the left-hand side of the home screen, choose Google Drive and grant the service access to your account.
Click 'Add Google Drive Account', then repeat the same steps for OneDrive. Next, click 'Cloud Sync' at the top of the page, select Google Drive and OneDrive and either choose the folders you want to sync data between or sync the whole drives. You can decide whether to sync both ways, so that any file you add to one account automatically appears in the other, or one-way only. The free version of MultCloud lets you transfer 50GB of data per month, and also supports Dropbox, Box, Mega and many more.
Merge your Google and Outlook calendars
It may be the case that you started to use Google Calendar but, after hearing about the equally excellent platform offered by Microsoft, you've since decided to switch over to Outlook or manage both simultaneously. Fortunately, this is easy to do without needing to enter all your events, birthdays and other data from scratch. In the 'My calendars' section of Google Calendar, click the three-dots icon next to the calendar you want to view in Outlook and select 'Settings and sharing'. On the Calendar settings page, choose 'Export calendar' to save your data as a ZIP file, then extract the '.ics' file from this.
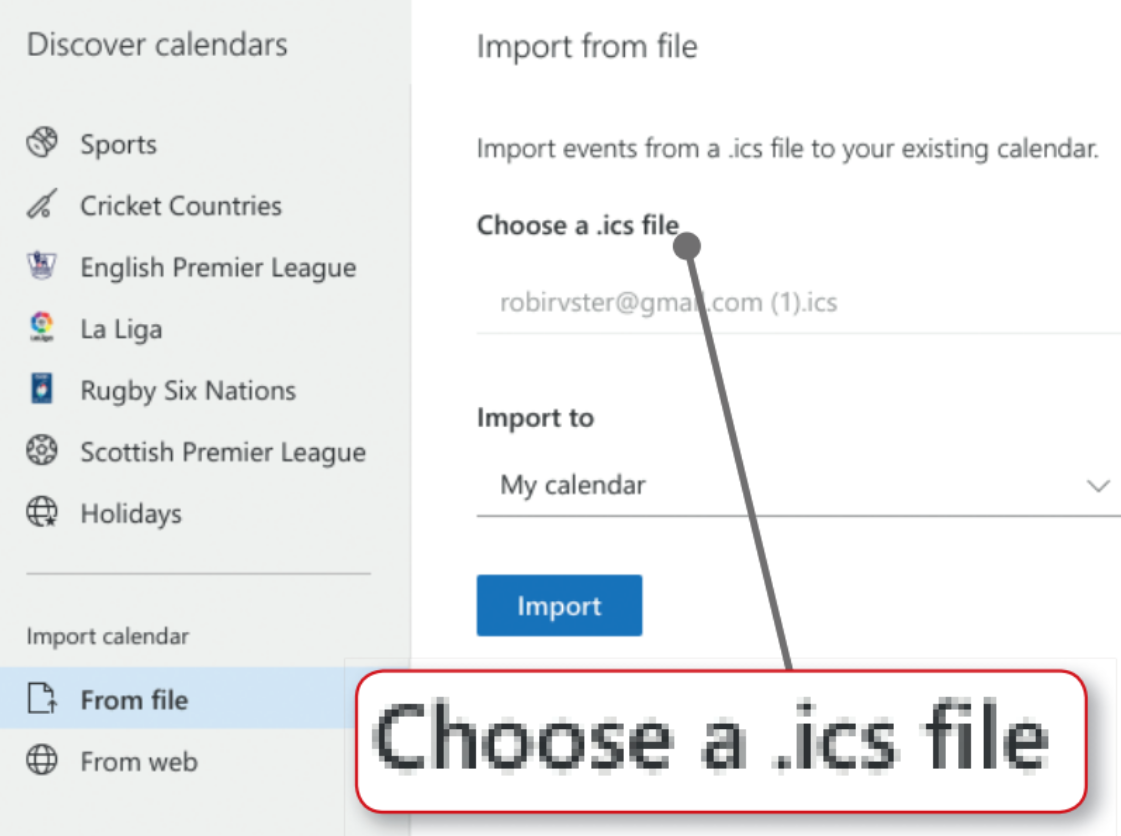
It's easy to import all the data from your Google Calendar into Outlook
Next, open your Outlook calendar, select 'Discover calendars' in the left-hand menu and choose 'From file'. Browse to the Google Calendar '.ics' file on your hard drive and click Import to add it to your Outlook calendar. Annoyingly, you can't export calendar data from Outlook into Google Calendar, so this trick only works one way.
Open documents in rival office suites
Microsoft's default file format for documents created in its Word Online tool is its own '.docx', which means that when you add a Word document to Google Docs it won't open as an editable file. Instead, you can either double-click the document and choose Google Docs from the 'Open with' menu, or right-click it in your drive and select the option there. Google makes it much easier to download your documents in a Word-compatible format - just go to File, 'Download as' and select 'Microsoft Word (.docx)' or 'Rich Text Format (.rtf)'.
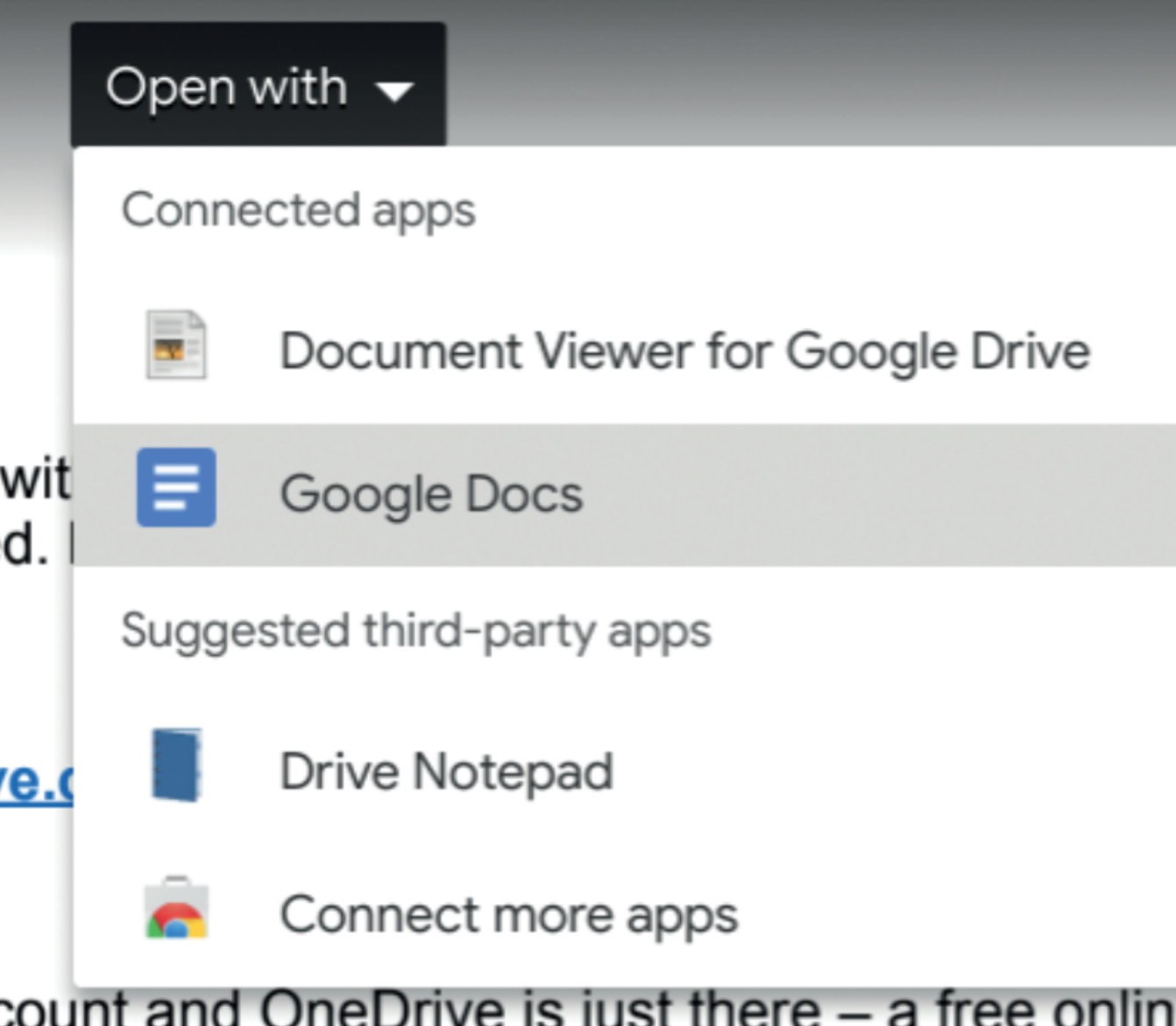
You can easily open Word documents in Google Docs - and vice versa
Similarly, you can open Excel spreadsheets by choosing 'Open with', then Google Sheets, and download Sheets spreadsheets in 'Microsoft Excel (.xlsx)' format.

