Windows 8.1 tips & tricks: 13 ways to increase productivity
Got a new PC over Christmas? Check these top tricks to help you maximise productivity.
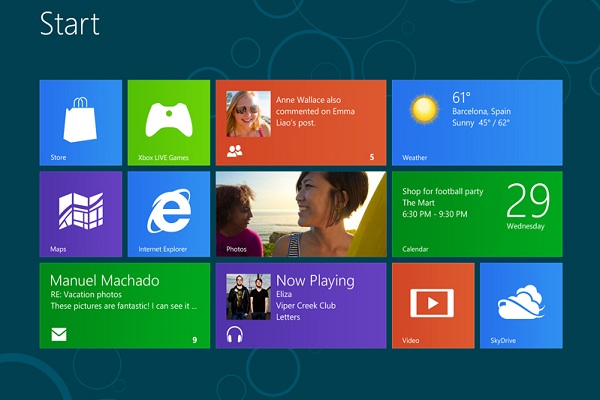

If you're new to the Windows 8 experience, you might be irked by some of the interface tweaks Microsoft has made. We show you 13 tips to make the most out of your PC for productivity purposes and help to give the OS a more familiar feel.
1 Boot to desktop
In Windows 8.1 users can now boot directly to the desktop. However, this feature needs to be activated manually. To do this right-click the Taskbar > Properties > Navigation tab.
Under Start screen (bottom pane), tick the first option that says, "When I sign in or close all apps on a screen, go to the desktop instead of Start". Then click on OK or Apply.
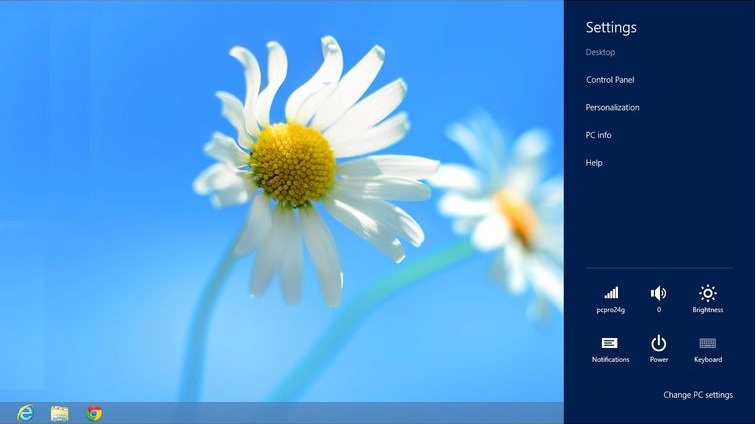
Windows 8.1 is reintroduced a dumbed down Start button, but thankfully there are a range alternatives that bring back the fully featured Windows 7 version.
One of the most popular is Classic Shell and it's free. The app offers three types of Start Button - Classic, Two Column and Windows 7.
Version 4 offers improved compatibility with Windows 8.1. New features include a dedicated shutdown button, the ability to pin programs to the taskbar from an explorer windows and better Windows Search functionality.
Sign up today and you will receive a free copy of our Future Focus 2025 report - the leading guidance on AI, cybersecurity and other IT challenges as per 700+ senior executives
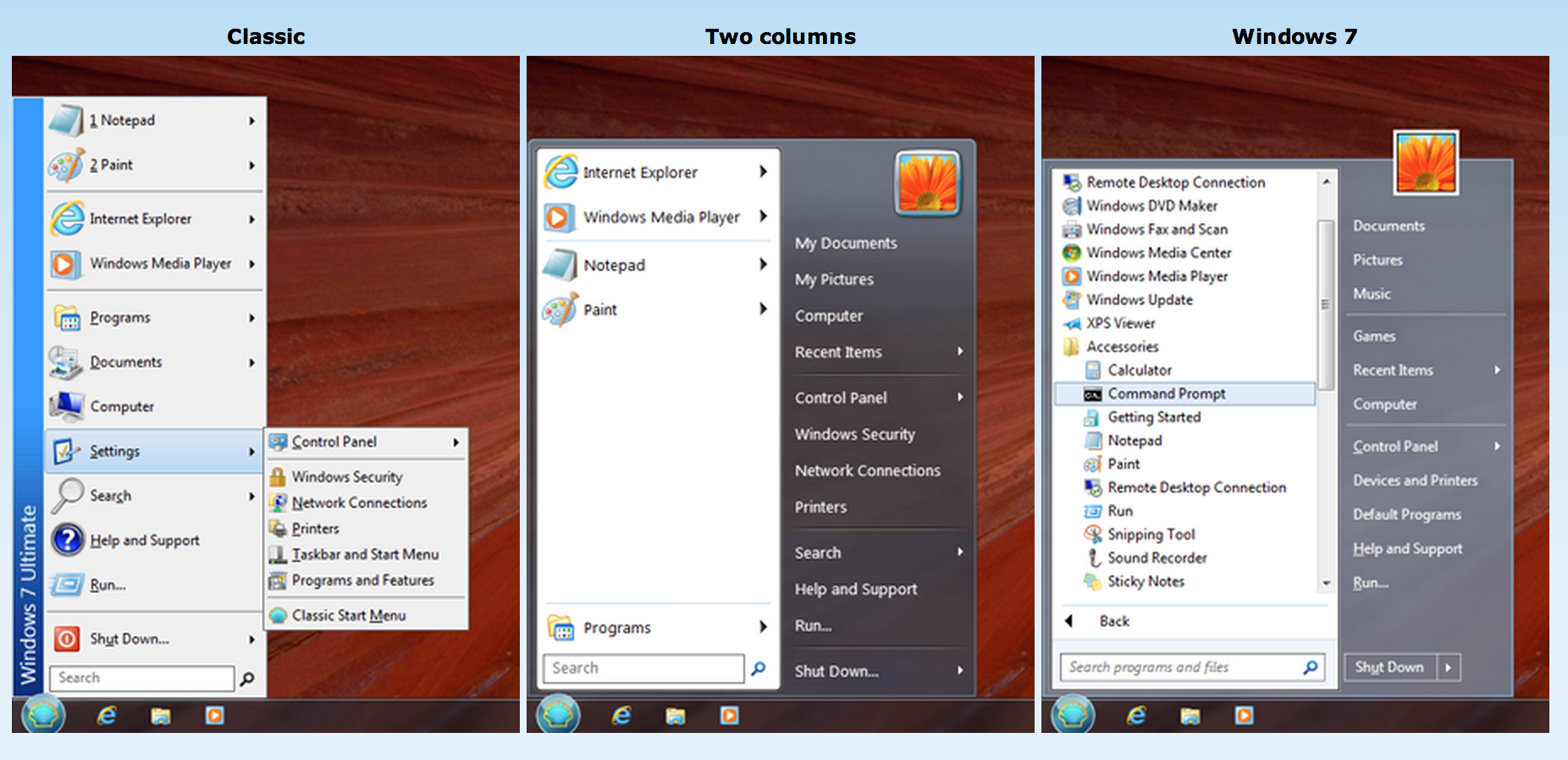
Microsoft has disabled the libraries feature by default. However, this can be reactivated easily. To do this open up Windows Explorer > View > Options. Tick the box Show libraries in the navigation pane to re-activate the feature.
4 Uninstall unused apps at the same time
Windows 8.1 allows users to select multiple apps and uninstall them all at the same time. If you ever need to do this, right click on the Start screen > Customise > Tick apps you want to uninstall.
5 Disable Charms
Charms in Windows 8.1 aim to speed up access to menus. But if you find yourself inadvertently activating the menu with your mouse, it's possible to disable it.
Go to Taskbar > Properties > Navigation and untick the "When I point to the upper-right corner, show the charms."
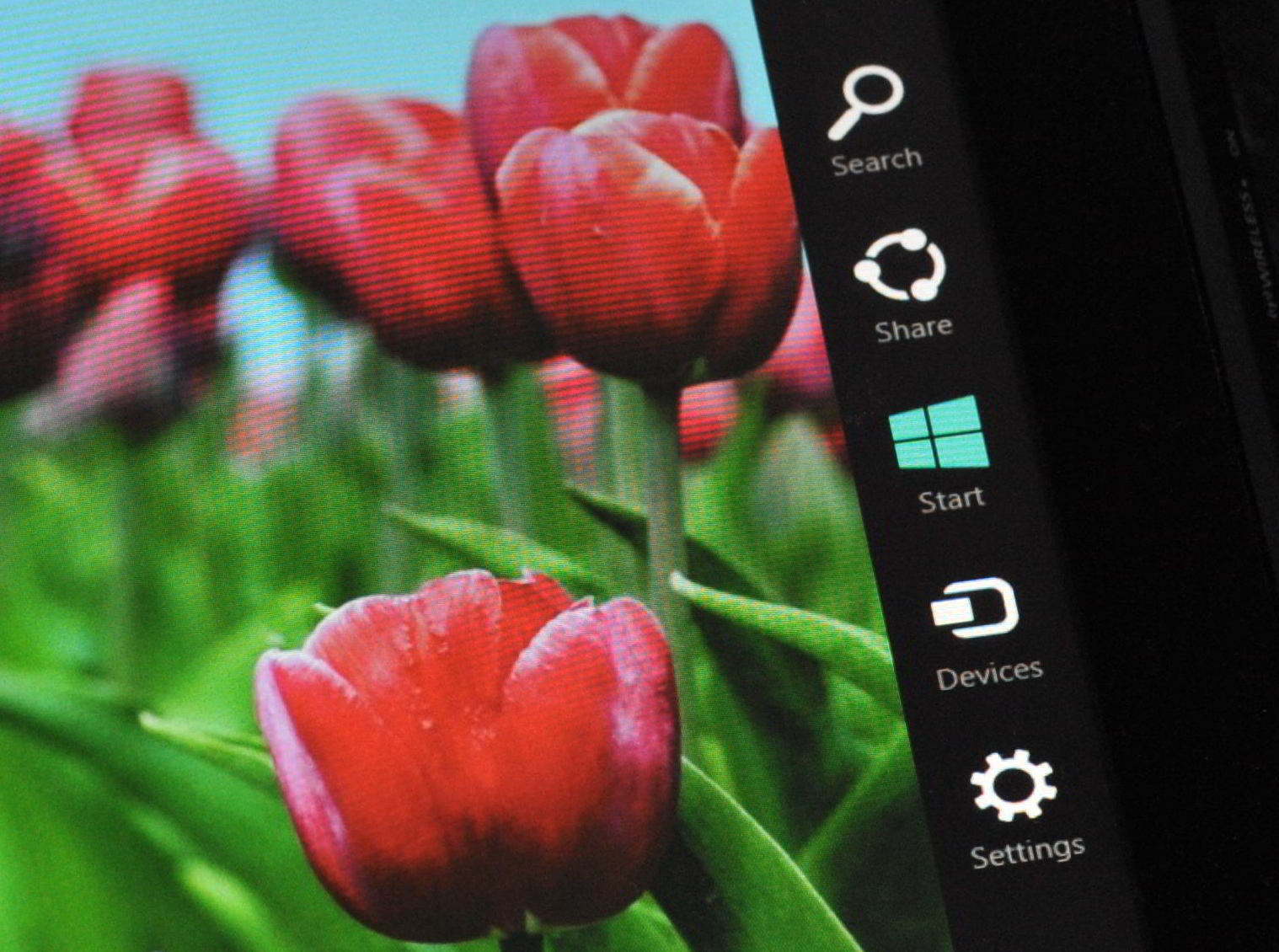
6 Open files in the desktop instead of Modern UI
Music, videos, pictures and PDF files are automatically opened using Modern UI apps by default, but you can changed to be opened within the desktop.
To do this, from the Windows Start screen type "default programs and click on the Default Programs icon under results. Click "Set your default programs" and choose the app you want to set as your default for your files.
7 Keyboard shortcuts
Many people still use the mouse to perform tasks which can be done quicker using a keyboard shortcut. Here are a few useful combinations which will get you started.
Windows key + C: Opens up the charms menu
Window key + O: Locks the orientation of the screen
Windows key + Q: Opens up the App Search pane. This now appears alone and without the Start screen.
Windows key + M: Minimises all windows and brings you back to the desktop.
Windows key + H: Opens the Share charm in any app you are currently in.
Windows key + F: Opens up the Search box to help find files.
Windows key + I: Opens up the Settings Charm.
Windows key + (full stop) + Arrow key: Moves app to the left or right of screen so you can view more than one app at a time. Using the down arrow key with this combination will close the app you are in.
More shortcuts can be found here.
8 Turn off notifications to minimise distractions
If you want to get work done without being distracted by notifications Windows 8.1 has got you covered.
Go to PC Settings > Search & apps and then make sure the Quiet Hours switch is on. You can then choose which times you want to be left in peace.
9 Search locally and on the internet
The search function in Windows 8.1 searches files on your device and also for answers on internet simultaneously.
When you enter a term, the local files will appear as normally, but swiping to the left will bring up other web pages Bing has trawled through. This also shows up files on SkyDrive too.
10 Get SkyDrive under control
SkyDrive is baked into Windows 8.1. Files stored here are listed alongside other categories, such as downloads and documents. Whilst cloud storage is a boon to those who use files across multiple machines, you may not want all you fires in the cloud.
To ensure that Windows 8.1 isn't storing stuff in the cloud without your permission, go to PC Settings. Here there are settings for the cloud storage tool that will determine whether it is enabled by default as well as how specific content types are handled.
SkyDrive also tries to save space on the hard drive by using what it dubs "Smart Files". This is a great feature as long as you have an internet connection, but useless when you don't. To make sure that all SkyDrive files are accessible when you need them go to Windows Explorer > right click SkyDrive > select Make Available Offline. This will download all files stored in the cloud and save them locally.
11 Ditch Command Prompt and go for PowerShell
In Windows 8.1 right clicking on the Windows icon in the taskbar brings up a list of power user commands.
For those of you that need to carry out more intensive, complex tasks using DOS-style commands you can replace CMD with Windows PowerShell.
To do this go to Navigation Properties > Tick the box marked Replace Command Prompt with Windows PowerShell in the menu when I right-click the lower-left corner .
12 Show all apps instead of live tiles If you want to retain the Modern UI start screen but want to change the layout, it's possible to display all apps.
To make this more productive in use, it is best to tick all of the last four boxes in the Taskbar and Navigation Properties dialogue box.
When you click on the Start button you will see all your desktop applications first on the list (Modern UI apps appear at the end). Of course you can still go back to the live tiles by clicking the little arrow at the bottom to go back to that view, but why would you?
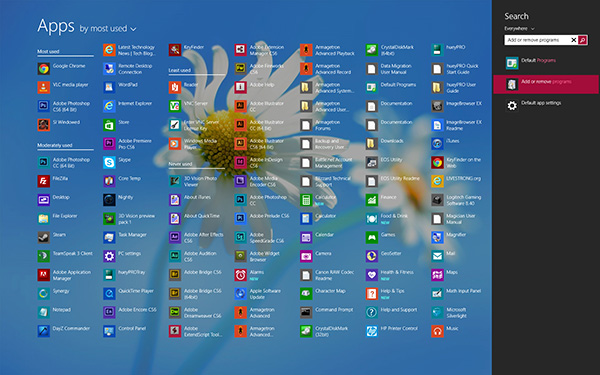
Right click on an app within Modern UI. Then select the option at the bottom that says "Pin to Taskbar".
If you like to set up rules and filters in your email that moves messages into certain folders (for example, all emails from your boss go into one folder), you can pin these folders to the start screen to save extra time in locating them.
From within the Mail app in Windows 8.1, right click a folder you wish to pin, then click on the "Manage Folders" icon at the bottom, the click "Pin to Start". After selecting the tile size, you can then go back to the Start screen and place it wherever you want.
Rene Millman is a freelance writer and broadcaster who covers cybersecurity, AI, IoT, and the cloud. He also works as a contributing analyst at GigaOm and has previously worked as an analyst for Gartner covering the infrastructure market. He has made numerous television appearances to give his views and expertise on technology trends and companies that affect and shape our lives. You can follow Rene Millman on Twitter.
