Excel for iPad: Top 11 tips
Juggle your spreadsheets on the iPad with our guide to the Excel app
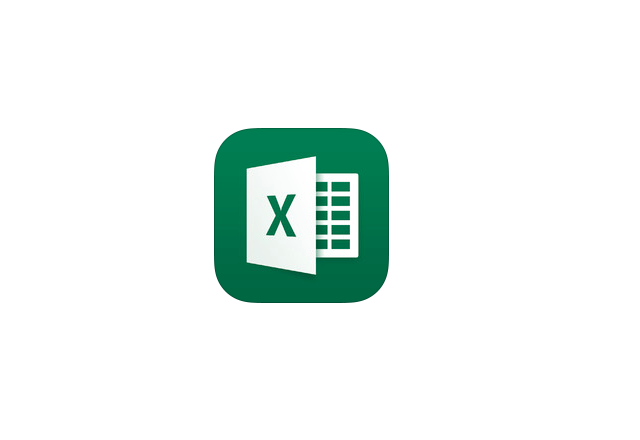

7. Look, but don't touch
As with all the Office for iPad apps, there are features of the desktop version not ported across the iPad. Conditional formatting is one, as is Sparklines, mini graphs which fit within the width of a cell to give you a snapshot of trends within a particular row or column.
However, conditional formatting and Sparklines will be displayed on the iPad if you open a spreadsheet containing them, and they will even update accordingly if you change the contents of their cells.
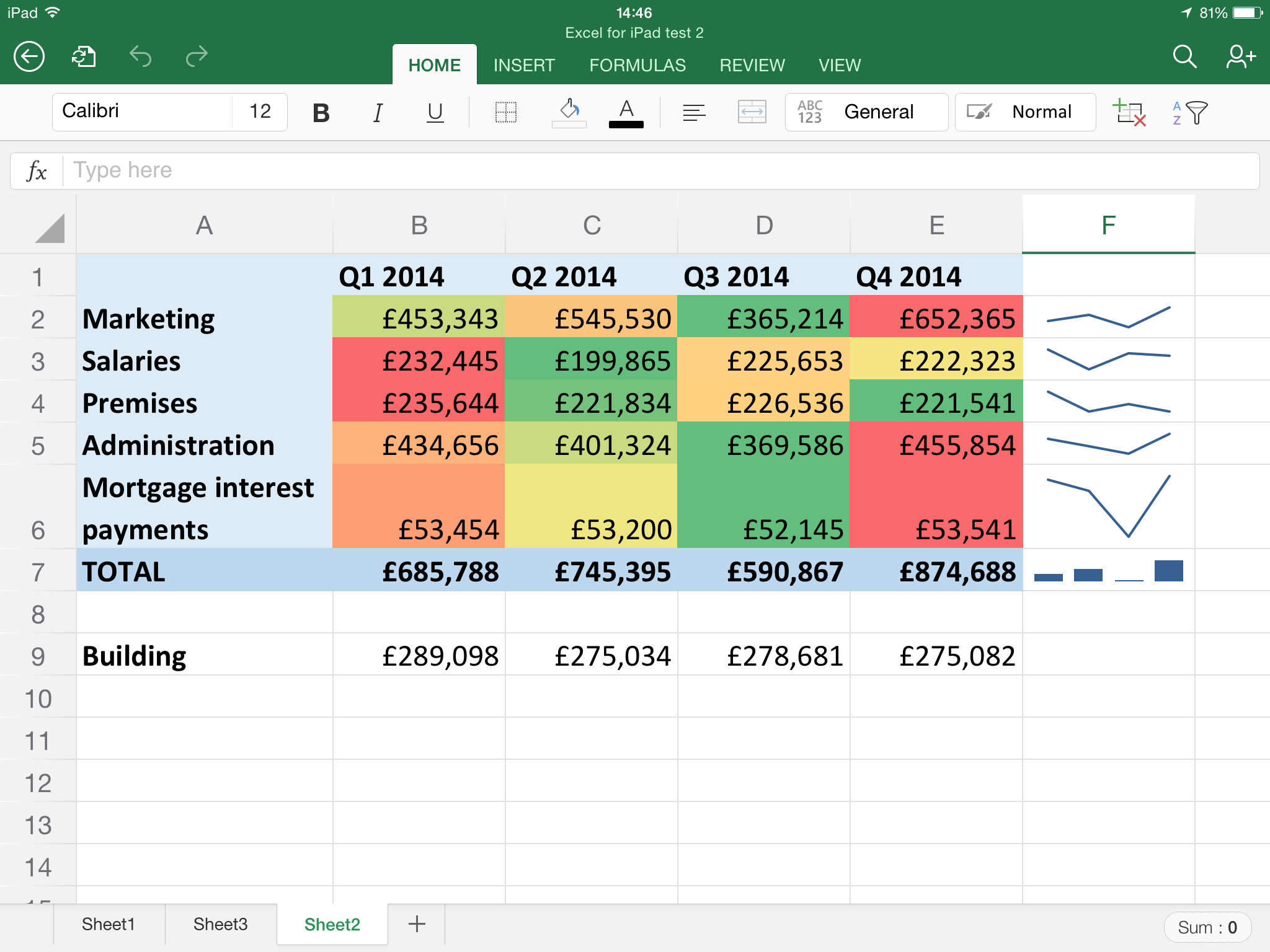
Beware of copying and pasting spreadsheets containing conditional formatting or Sparklines on the iPad, however. Whilst the formulas are carried across if you cut and paste such spreadsheets on the PC, this isn't the case on the iPad. Sparklines will disappear, and while conditional formatting will show in the pasted location, it won't update if you change the contents of the cells.
8. Go online to work together
Although Word for iPad has a rather awkward means of letting two people edit the same document simultaneously, this isn't possible with Excel. If somebody else has the spreadsheet open when you attempt to edit it, you'll be restricted to read-only mode.
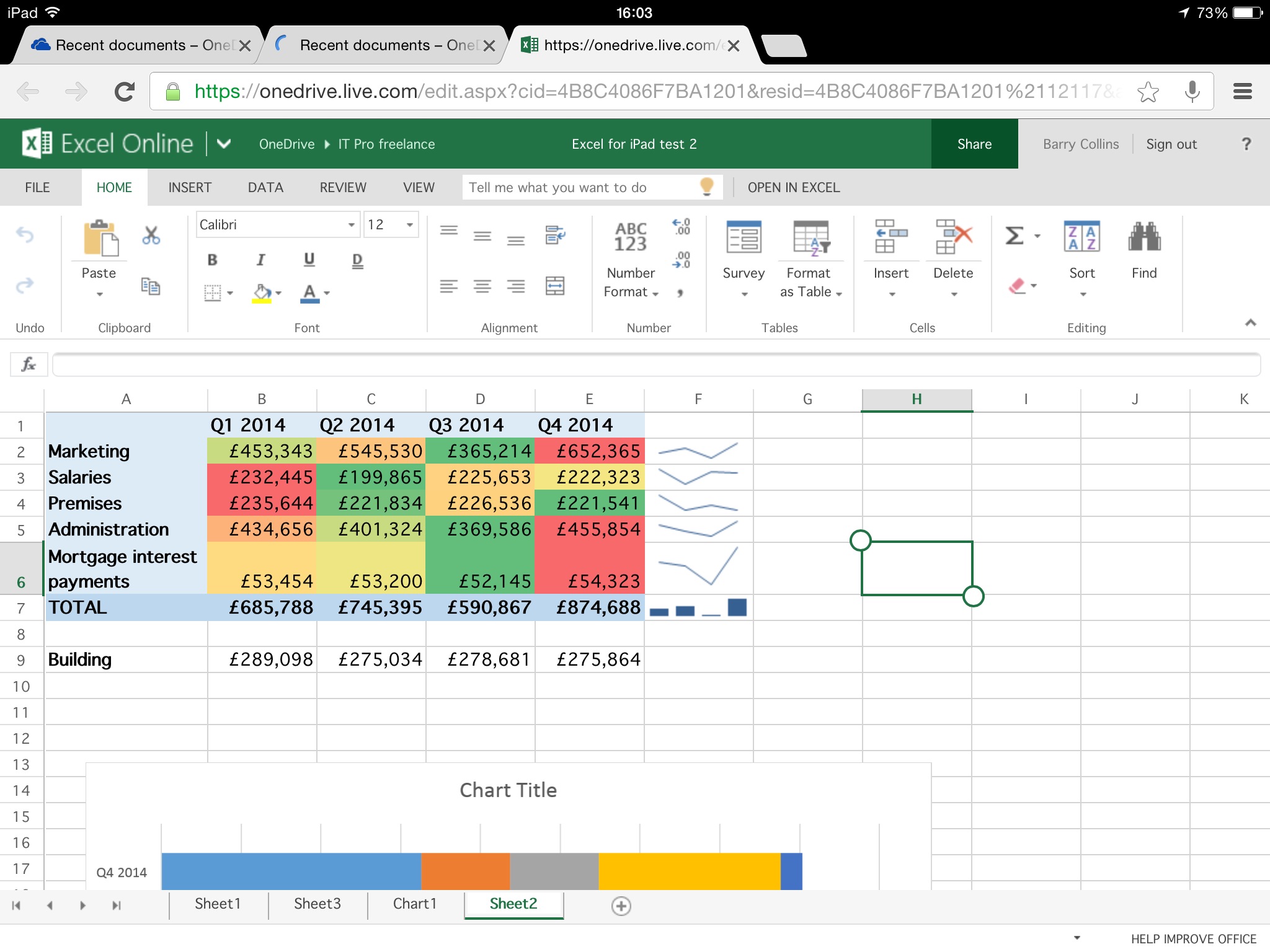
If you must collaborate on the same spreadsheet simultaneously, you'll need to fire up the iPad's web browser and use Office Online (http://office.microsoft.com). It has a similar feature set to the iPad app, although the interface is geared towards desktop rather than touchscreen use.
9. Beware of chart limitations
If you're planning to add charts to your spreadsheets, it may be a job better left to the PC. Although on the face of it, the Chart options in Excel for iPad are quite sophisticated there are many different chart types, layouts and colours on offer there's little flexibility once the chart is on the page.
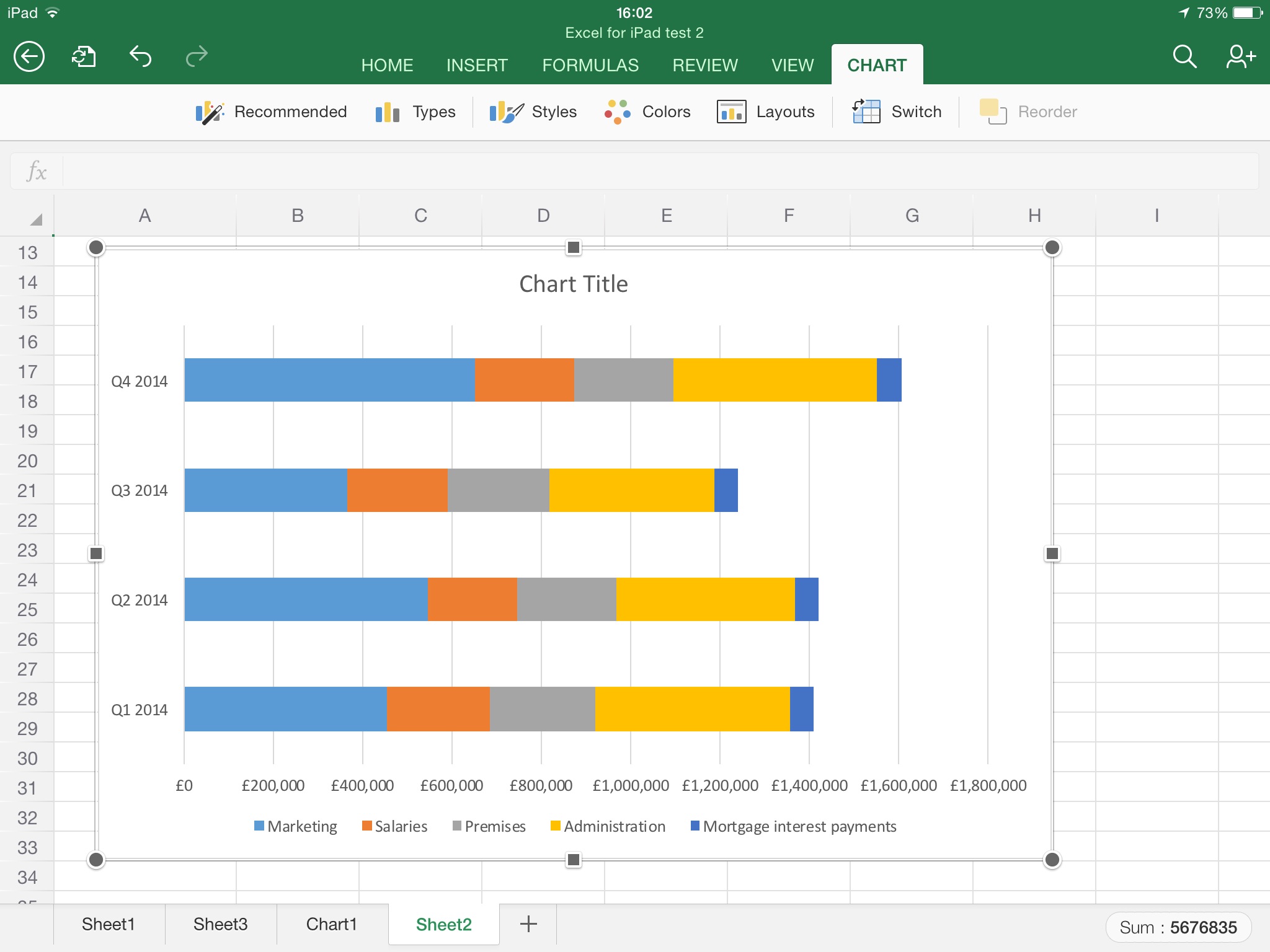
You can't choose to put the chart in a separate tab, for instance. You cannot omit data from the chart once it's been drawn, if you subsequently decide you don't want to include a particular column. Nor can you edit the axis, add a trendline, or add or remove data labels. More chart features may arrive in subsequent updates, but for now they're a little underpowered.
Get the ITPro daily newsletter
Sign up today and you will receive a free copy of our Future Focus 2025 report - the leading guidance on AI, cybersecurity and other IT challenges as per 700+ senior executives
10. Freeze Panes
With the limited screen space afforded by an iPad, you might want to "freeze" information on the screen so that it always remains within view. In our sample spreadsheet in the screengrab below, for example, you might want to freeze the dates in the top row so that when you scroll down to different categories of cost, you'll always see the relevant date at the top of the screen.
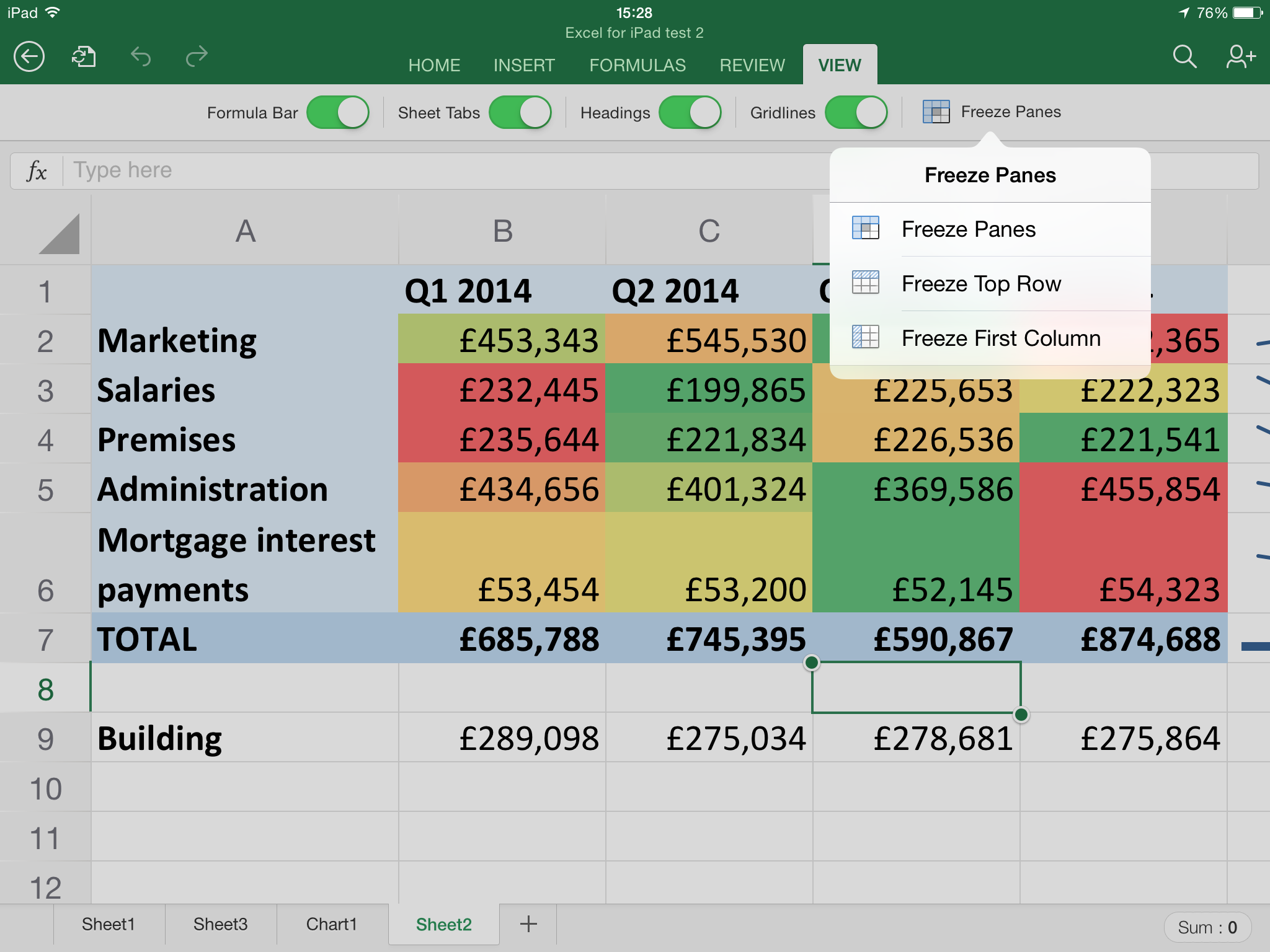
To freeze a top row or column, click the View tab, then Freeze Panes and select the relevant option. If you wanted to select multiple rows or columns, tap the row number beneath the row you want to keep on screen, or the column letter to the right of the columns you want to keep frozen, and select Freeze Panes from the menu.
11. Find recently used functions
Most people tend to use a small fraction of the functions available in Excel. Instead of ploughing through the Formulas tab every time you want to enter a formula, you can click on the fx button next to the Formula Bar and open a list of recently used functions. The full list of functions is available underneath, each with an explanation of what it does, which you can open by clicking on the little green i' bubble next to the function's name.
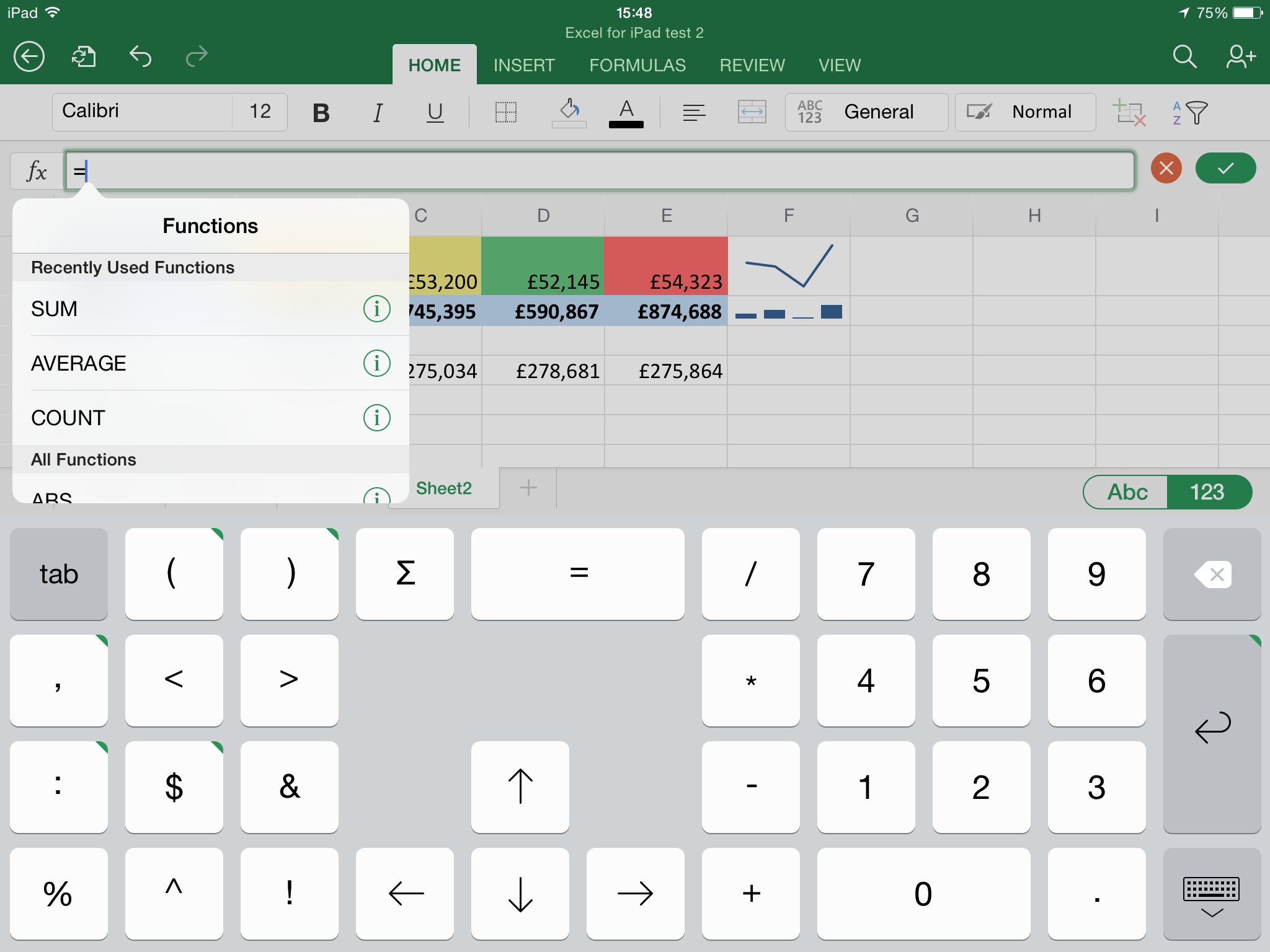
Barry Collins is an experienced IT journalist who specialises in Windows, Mac, broadband and more. He's a former editor of PC Pro magazine, and has contributed to many national newspapers, magazines and websites in a career that has spanned over 20 years. You may have seen Barry as a tech pundit on television and radio, including BBC Newsnight, the Chris Evans Show and ITN News at Ten.