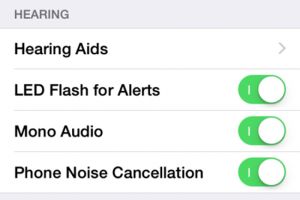iPhone 6/6 Plus tips: 31 top hints for iOS 9
Want to know all the iPhone 6 secrets? Look no further...

8) Get out of a group iMessage thread
iPhone 6 users can now opt out of iMessage threads in group chat. To do this, launch the iMessage app, select the group you want to opt out of. Then tap on Details in the top right-hand corner and choose "Leave this conversation". The only drawback is this only works when all people on the thread are iMessage users.
9) Use Siri-hands free
Up to now Siri has always had to be activated by pressing and holding the Home button. To make it easier to use iPhone in a car, Apple now lets you interact with Siri hands-free when the device is plugged into a power source.
Go to Settings > General > Siri > Allow Hey Siri' to activate this.

10) Train Siri
Siri is able to learn who your contacts are so - for example - you can tell her "Jeff is my dad" and then ask her to "send a message to dad".
Sign up today and you will receive a free copy of our Future Focus 2025 report - the leading guidance on AI, cybersecurity and other IT challenges as per 700+ senior executives
It's also possible to correct any pronunciations - by saying "that's not how you pronounce it", ask Siri to identify songs as well as search the web.
11) Speak Screen
A useful option to have when your hands are tied. It's possible to get Siri to read back things on the screen.
To activate this mode go to Settings > General > Accessibility > Speech and turn on Speak Screen.
Then tell Siri to "Speak screen."
12) Optimise the display
The iPhone 6 and 6 Plus are bigger handsets, so there's an option to enlarge the icons and bold the text.
To do this go to Go to Settings > Display & Brightness and toggle the relevant options.
We also like the option to bold text - Settings > Accessibility > Bold.
13) Use Spotlight
iOS 9 has an excellent universal search feature. Swipe down from halfway on the home screen to activate Spotlight.
This searches your device, Maps, the web and the App Store.
14) Access the top of the screen
All iPhones were designed to be used with one hand. But as the screen sizes have increased, Apple has introduced its Reachability feature. Top reach the top of the screen, simply tap the home button twice (not press it twice) and the screen shifts down. You can make a selection and the screen will then pop back up afterwards.
iPhone 6/6 Plus tips: notifications
15) Setup emails/notifications
Adding accounts on the iPhone is simple, with all the popular services from Gmail to Exchange accepted. Go to Settings > Mail, Contacts, Calendars to configure them.
Don't forget to fine-tune alerts. It's possible to choose how many lines of a message are previewed in notifications - personally, I like 4 lines - but you can play around and see what suits you. It's also useful to enabled the Show To/Cc label' if you're used to sending emails to multiple recipients.
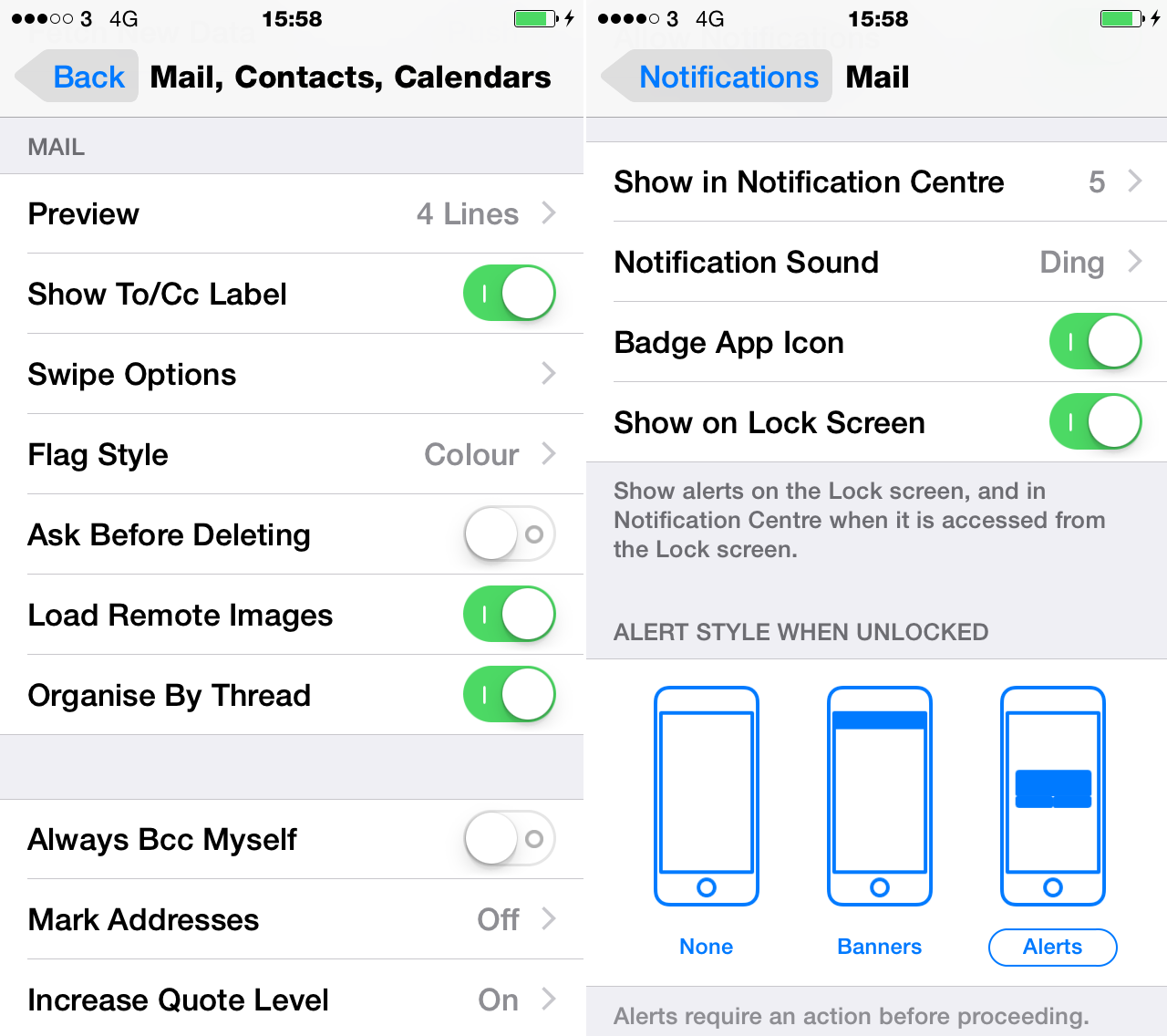
Going to Settings > Notifications > Mail allows you to choose how you are alerted about messages. You can choose none, banners or alerts and also whether you want messages to appear on your lock screen.
16) Email thread alert
Keeping on top of emails can be a headache at the best of times especially when you're on the move.
The Mail app has a handy Notify Me' feature to help make sure you don't miss the most important emails. This is particularly useful when you're collaborating on a project to deadline or trying to organise meetings.
To activate this go into the email, click on the Flag at the bottom then Notify Me. The email thread will then have an orange blob next to it and a little bell. Every time someone responds to the thread you get a notification.
If you want to be absolutely sure you never miss a notification from Notify Me' threads go to Settings > Notifications > Mail > Thread Notifications and change the notification type to Alerts'. This way the message will remain on screen until you dismiss it so you won't overlook it accidentally.
17) Change vibration settings
The vibration on the iPhone 6 and 6 Plus is so forceful, it verges on the annoying.
It's possible to change the vibration alert or even create a customised version. Go to Settings > Sounds > Ringtone > Vibration. From here you can choose another alert or tap out your own, less aggressive tone.
18) Reply to texts from any app
It's possible to respond to text messages from any app when you get a banner notification. If you swipe down from the top it's possible to tap out a reply and send it.
You have to be quick though because the ability to send a quick reply disappears along with the banner notification.
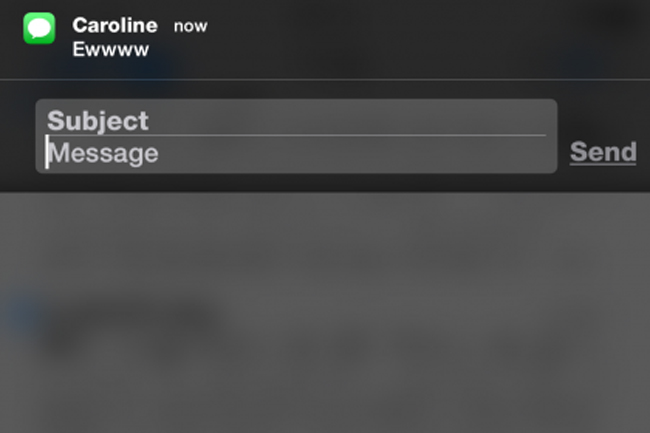
19) Turn off repeat alerts
On the iPhone, Message alerts are configured to repeat after two minutes. This can trick you into thinking you have a new message. Go to Settings > Notifications > Messages and turn 'Repeat Alerts' to never.
20) Use the flash as notification light
As there is no notification light on the iPhone, sometimes if can be difficult to tell if you have a message. It's possible to get the camera flash to blink when you have messages. To activate this, go to Settings > Accessibility > LED flash for Alerts.