How to take a Chrome screenshot
Learn how to take a screenshot in Chrome with and without extensions
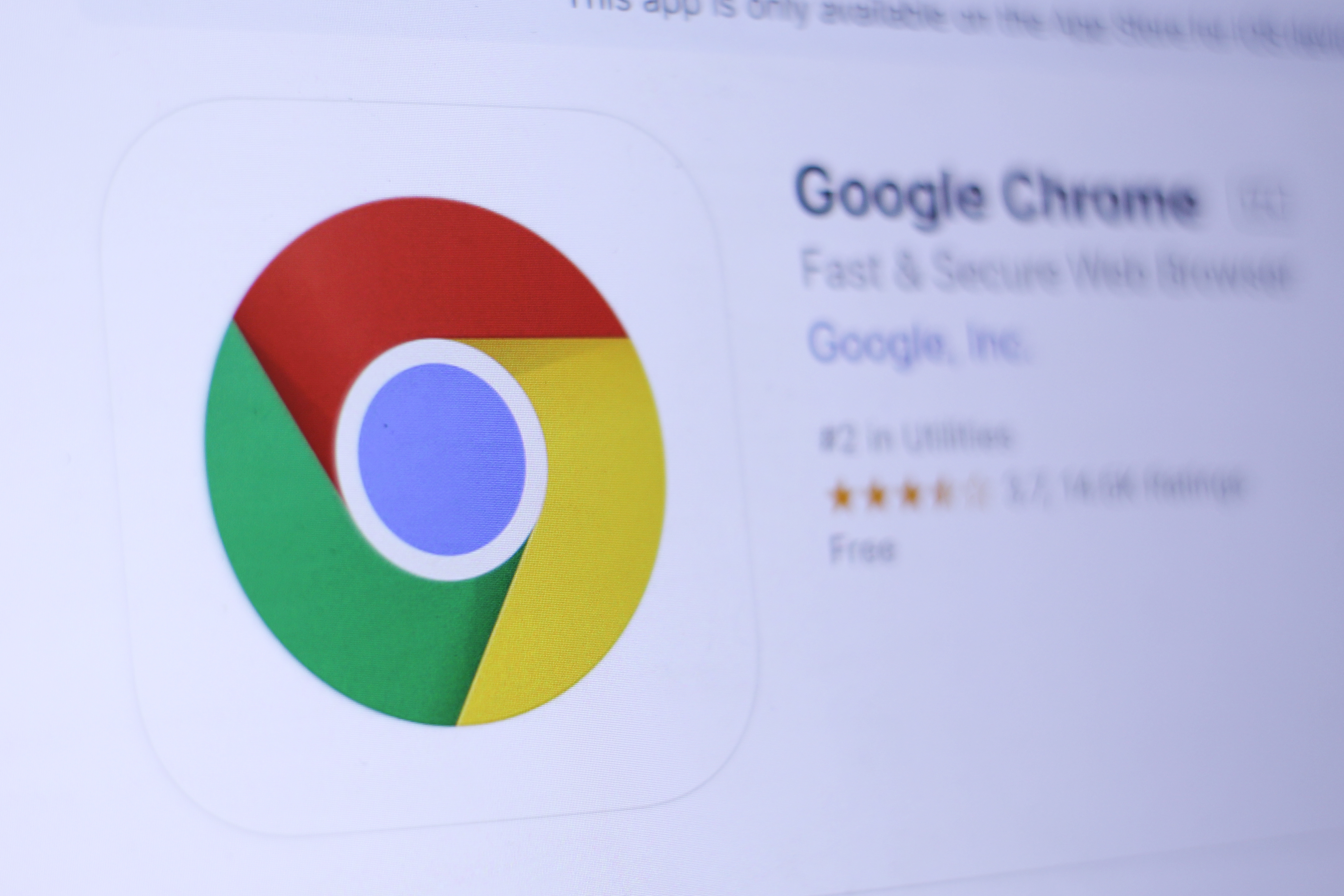

Taking screenshots in Chrome can be crucial for quickly capturing web page content, yet it can be more challenging than expected. When using a browser like Chrome, understanding the various methods to take screenshots can greatly enhance your efficiency.
Many devices allow users to take a screenshot by pressing a specific combination of buttons or keys. This combination differs depending on the operating system and the device.
Google Chrome has built-in screenshot tools for desktops, but they can be tricky to access. Once you find them, however, they are incredibly user-friendly.
Once you learn how to access them, the tools are easy to use. They work like the methods for taking a screenshot on a PC, or taking a screenshot on macOS.
How to take a Google Chrome screenshot
How to take a Chrome screenshot without an extension
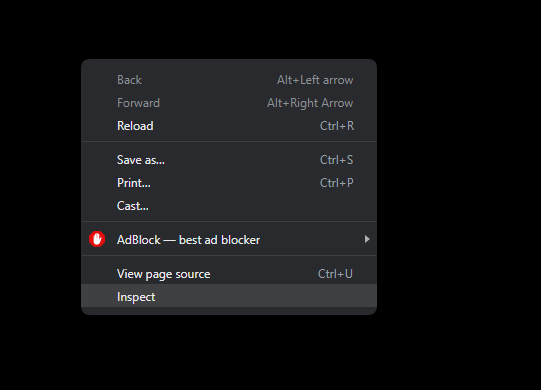
Chrome’s screenshot options are fairly intuitive to use but finding them takes some doing. To access them, follow these steps:
- First, right-click on any empty space within the Chrome window and select 'Inspect' from the context menu (alternatively, you can use the shortcut Control+Shift+I on Windows and Linux, or Command+Option+I on Mac). This will open the Chrome Developer Tools panel.
- Next, you need to open the command menu by pressing Control+Shift+P on Windows and Linux, or Command+Shift+P on Mac. This command menu allows you to execute various developer commands without navigating through the interface manually.
- In the command box that appears, start typing the word 'screenshot.' This action will bring up a list of different screenshot types that you can choose from. Each option is designed for a specific type of screenshot, so select the one that best fits your needs, as detailed in the next section.
- Click on the screenshot option that corresponds to your requirement. Whether you need to capture the entire page, just the visible area, a specific section, or an individual HTML element, Chrome’s built-in tools can handle it efficiently.
What type of screenshot can I take in Chrome?
There are four kinds of screenshots you can take in Chrome natively, depending on your need:
- 'Capture screenshot' takes a screenshot of the entire visible Chrome window, including only the content visible in the user window and discounting tabs, the bookmark bar, or any other on-screen content outside of Chrome.
- 'Capture full-size screenshot' is the same as ‘Capture screenshot’ but it captures an entire webpage from top to bottom - this is helpful for long pages that get cropped in traditional screenshots.
- 'Capture area screenshot' changes the cursor to a cross, allowing you to draw a selection box over the specific section of the browser window you wish to capture.
- 'Capture node screenshot' captures specific HTML/DOM elements on the page, which can be selected using the element inspection tool.
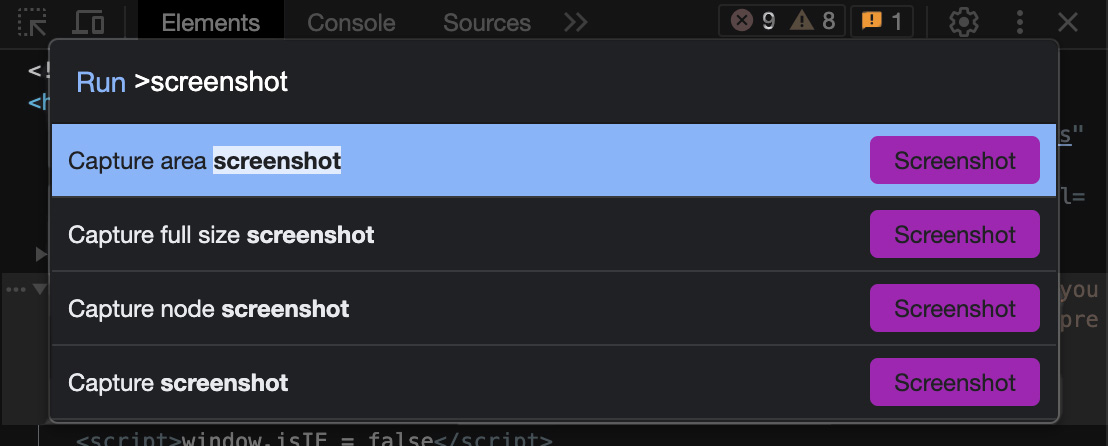
Once you select an option from the list, the screenshot should be downloaded automatically as a PNG image. The only exception to this is with the 'Capture area screenshot' feature, which will first prompt you to outline an area on the screen to capture. It's important to note that 'Capture area screenshot' only works within the Chrome window you have selected.
While these steps become familiar over time, there are more efficient ways to quickly take a screenshot without navigating through the developer console. Google Chrome offers several extensions that provide easy access to screenshot functionality along with other powerful features. These extensions can simplify capturing and editing screenshots, offering support for multiple image and video file types, including GIFs and screen recordings.
Most extensions are designed to be very user-friendly, allowing you to take screenshots with a simple click of a button. They often include robust editing tools, enabling you to annotate, crop, or enhance your images directly within the browser. Additionally, many of these extensions support various file formats, ensuring that your screenshots can be saved in the format that best suits your needs, whether it's JPEG, PNG, or PDF.
Sign up today and you will receive a free copy of our Future Focus 2025 report - the leading guidance on AI, cybersecurity and other IT challenges as per 700+ senior executives
However, it's essential to consider your organization's security policies before installing any extension. Ensure that the tools you use comply with these guidelines to avoid any potential security risks. By leveraging these extensions, you can streamline your workflow, making the process of capturing and managing screenshots more efficient and less time-consuming.
Extensions for taking a screenshot in Chrome
A browser extension is a piece of software you add to your browser to change how it operates or add new functionality to it. There are thousands of extensions available through the Chrome browser, many of which offer screenshot functionality with just a click of a button.
These extensions are particularly useful as they support multiple image and video file types, such as GIFs and screen recordings. Additionally, they often come with powerful editing tools to annotate, crop, or enhance images directly within the browser. This versatility ensures that users can save their screenshots in formats that best suit their needs, whether it be JPEG, PNG, or PDF.
However, before installing any extension, it's essential to consider your organization's security policies to avoid any potential risks. By using these browser extensions, you can streamline your workflow, making the process of capturing and managing screenshots more efficient and less time-consuming.
We've highlighted five such extensions below, each designed to make taking screenshots in Chrome easier:
GoFullPage
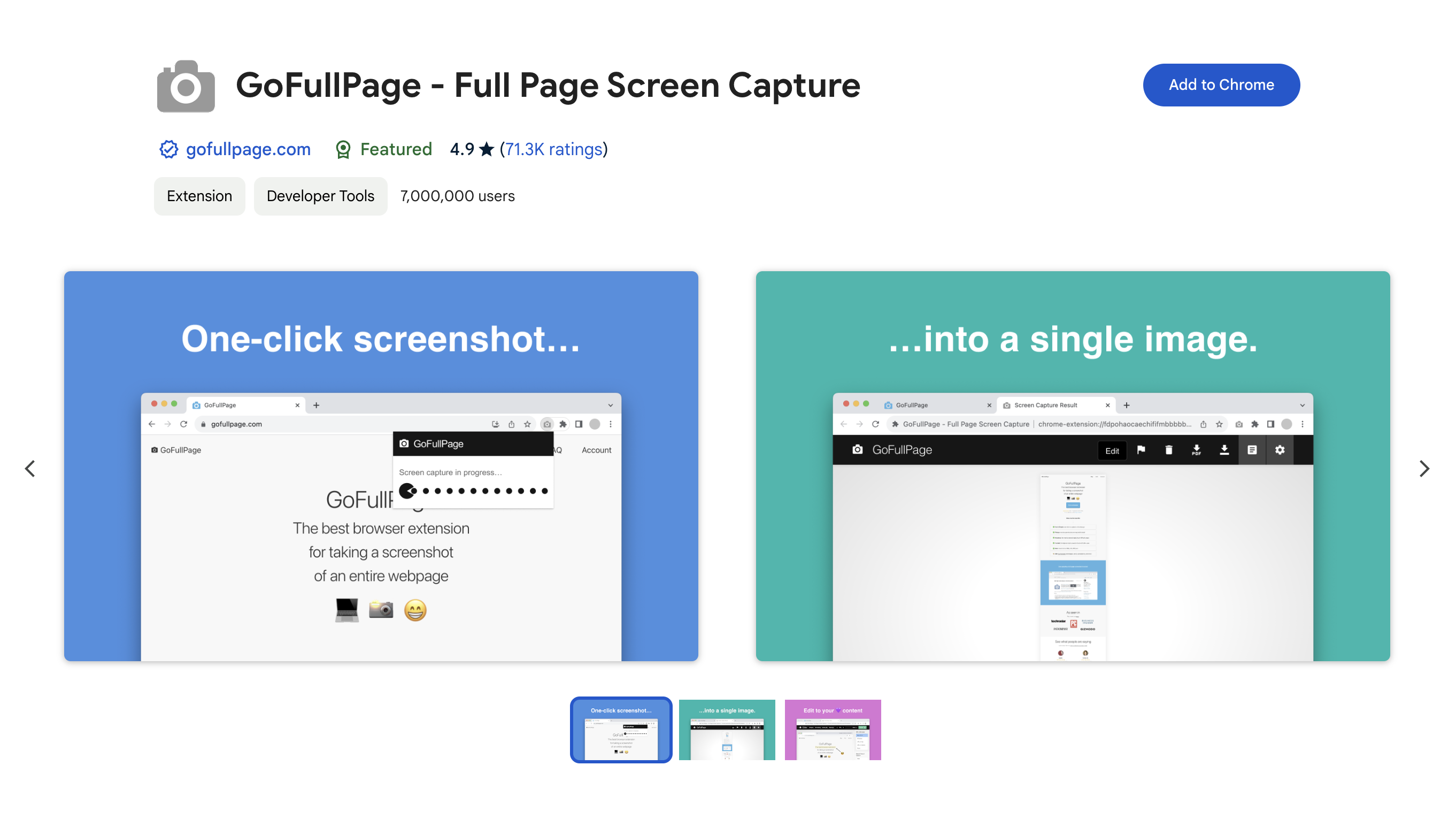
This easy-to-use extension lets you capture the entire webpage you’re on with just one click.
Simply click on the icon for the extension at the top right of the browser window, and it will capture the page in a scrolling screenshot. This extension can handle complex pages, including inner scrollable elements as well as embedded iframes.
Once finished, the extension will open a new tab containing the finished screenshot ready to be saved in your desired file format. These include JPEG, PNG, or PDF. If you want a PDF, you can also adjust the PDF page size.
Awesome Screen Recorder & Screenshot
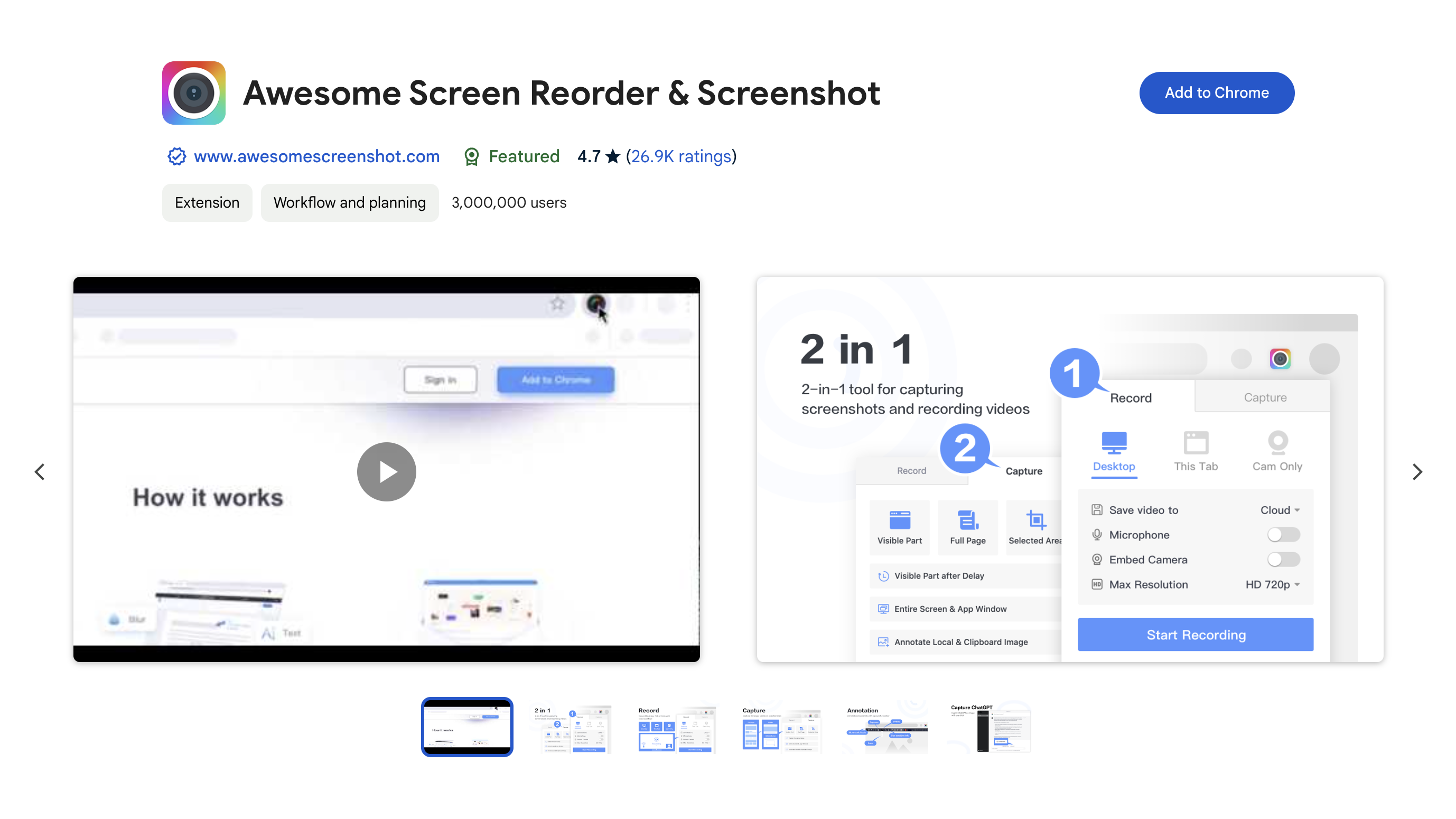
This highly-rated extension is free and has lots of useful features, including:
- Capturing an entire webpage or just part of it
- Support for PNG images
- Adding comments or annotations to your screenshots
- Blurring out any sensitive information you want to hide
- Making MP4 video recordings of your computer screen with your narration
Once you complete your screenshot or recording, you can upload it directly to various project management tools, like Jira or Trello. You can also upload your screenshot directly to Google Drive through the extension.
Install Awesome Screenshot here.
Nimbus Screenshot & Screen Video Recorder
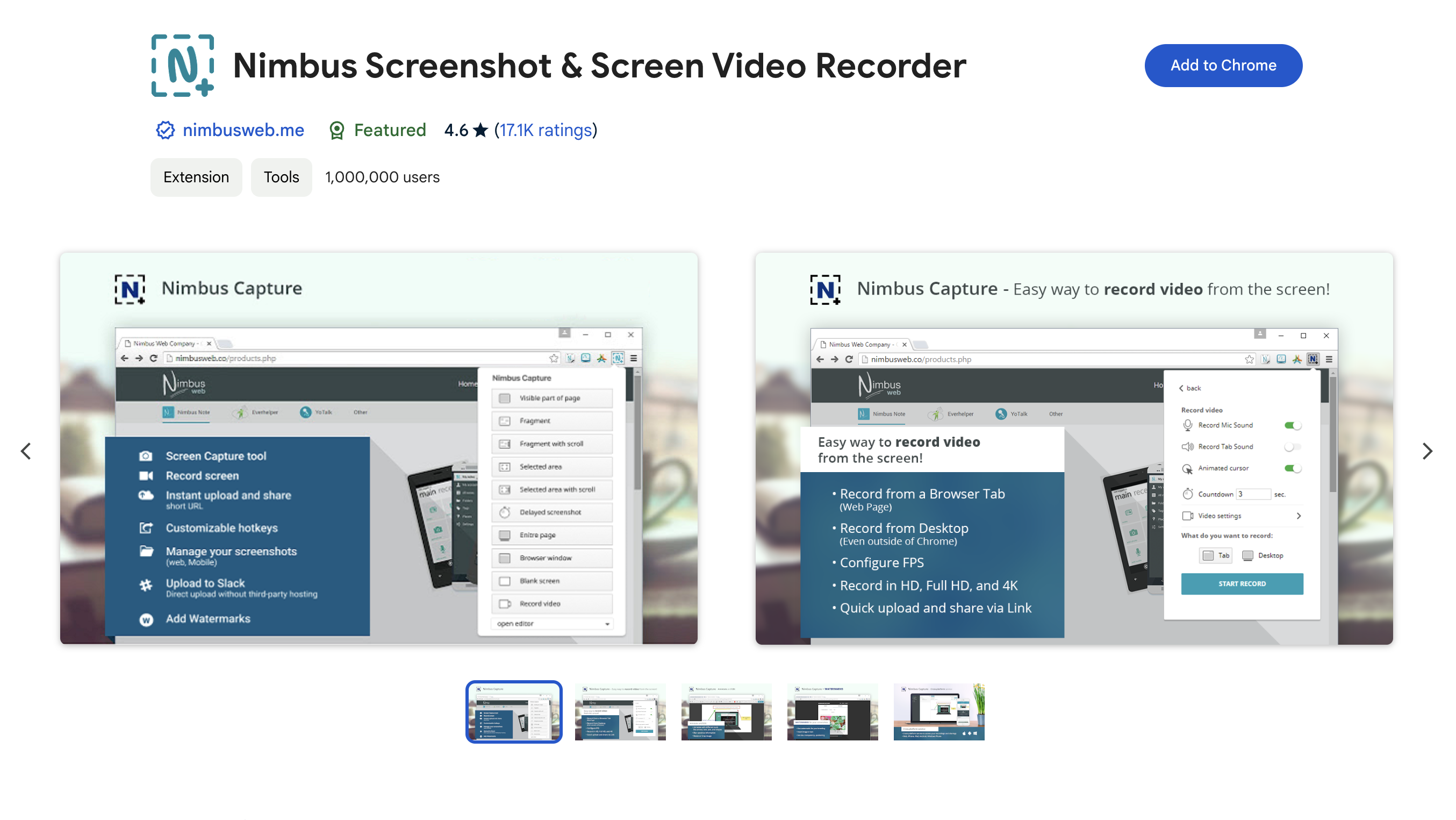
This is a sophisticated browser extension with a number of advanced tools, and its basic version is absolutely free.
Its key free features include:
- Capturing an entire web page or part of it
- Performing a “select and scroll” capture where you select a part of the page and scroll down to capture more of it
- Capturing delayed screenshots
- Capturing a screen in a mobile layout
The premium version starts at $5 (£4) per month and adds a few extra useful features, including:
- Converting your screen recording to a GIF
- Image editing
- Adding a watermark to your screenshots
- Cropping and trimming your video
- Uploading videos to Google Drive or Dropbox
It can also operate with no internet access.
Install Nimbus Screenshot & Screen Video Recorder here.
Fireshot
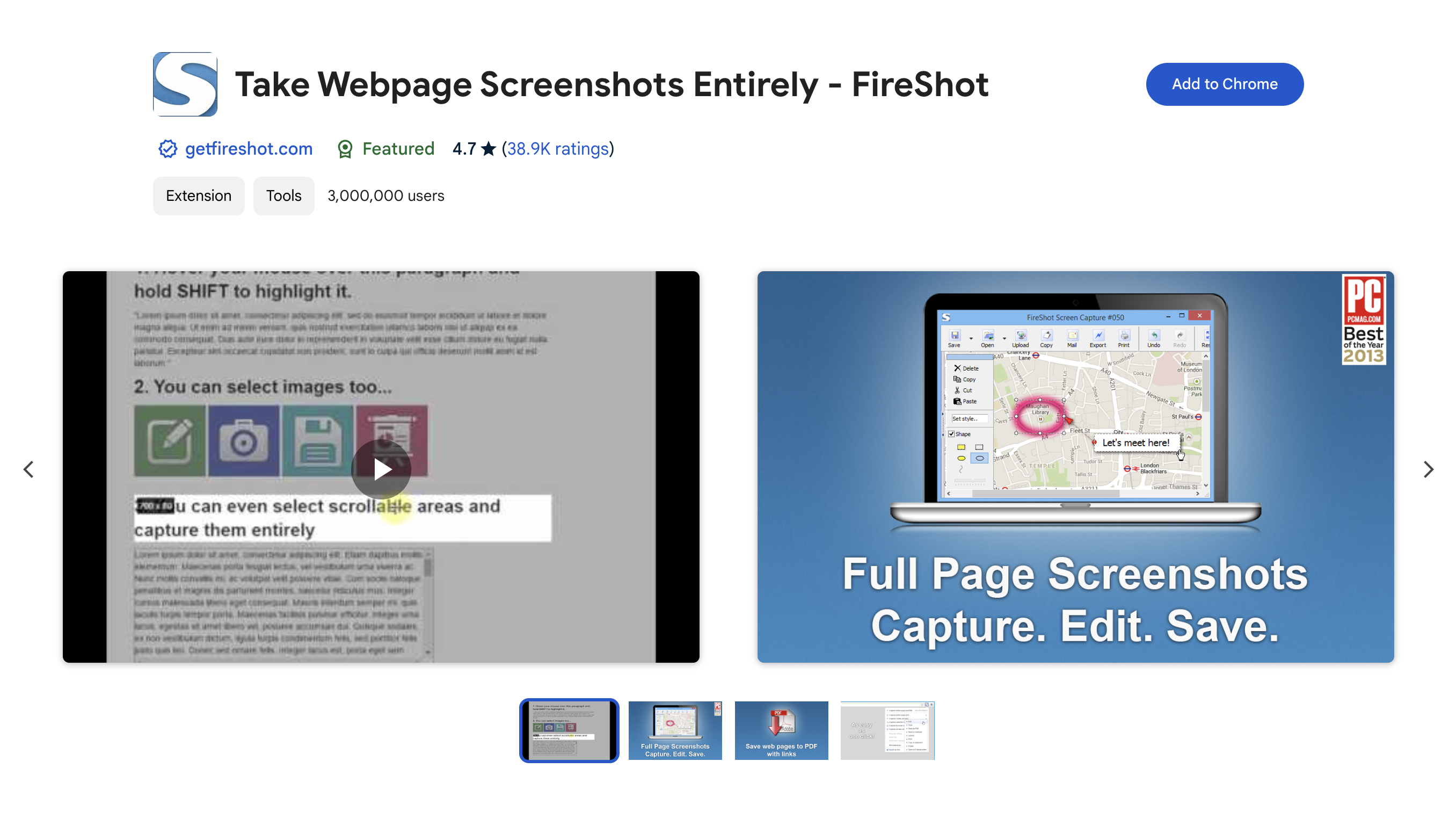
This is a partly free extension that also has a premium paid version.
As with most of these other extensions, you can capture the entire webpage or just the visible part of it. Or, by using your cursor, you can select a part of the webpage to capture.
You can save your screenshot as a JPEG, PDF, PNG, GIF or BMP. The files can be saved to your computer or sent via email.
Fireshot’s biggest selling point is its built-in image editor. You can easily and immediately crop, edit or annotate your screenshots in the editor.
The basic version of Fireshot is free, but the pro version with all the upgrades comes with a one-time price of $75 (£59). Besides giving you access to the image editor, the pro version also allows you to upload your screenshots to places like social media, Flickr, OneNote, or Picasa.
Lightshot
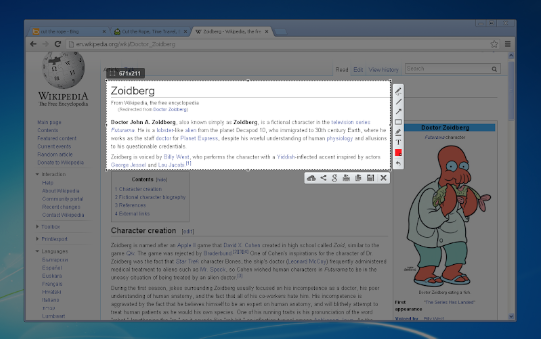
This is a free extension that excels in capturing selected areas quickly. It’s lightweight and offers basic online editing capabilities. You can upload your screenshots to the cloud for instant sharing and create quick sharing links. An additional feature allows you to search for similar images online.
Lightshot is particularly useful for users who need a fast and efficient tool for capturing and sharing screenshots without the need for extensive editing. Its simplicity and ease of use make it a popular choice among both casual and professional users. Whether you need to share a snippet of a webpage with a colleague or save an image for future reference, Lightshot provides a reliable and user-friendly solution.
Other extension options for taking screenshots in Chrome
Needless to say, there are many other screenshot extensions for Chrome. Honourable mentions include:
Blipshot automatically notes the page name, date, and time each time you take a screenshot. This makes it easier to find the screenshot later.
RELATED RESOURCE

Marker is a paid professional tool used by tech workers who collaborate with teams of web developers. It allows you to “mark up” a screenshot with annotations and send it to teammates via project management tools like Trello, Jira, Asana, Slack, etc. All the reports Marker generates automatically include metadata about the web pages it captures. Marker plans start at $49 (£39) a month.
When it comes to taking screenshots in Chrome, users have a plethora of excellent and free options to choose from. Each extension offers unique features, thus it's essential to select the one that best meets your specific requirements. Whether you need a straightforward tool for quick captures and sharing or a more advanced solution for professional collaboration, there's certainly an extension that will cater to your needs.
Lightshot, for instance, is ideal for users who prioritize speed and simplicity. On the other hand, Blipshot offers the convenience of automatic timestamping for easy retrieval, and Marker provides professional-grade annotation and integration with team collaboration tools.
Ultimately, finding the right screenshot extension can significantly enhance your productivity and streamline your workflow, making it easier to capture, share, and manage visual information with efficiency.
Taking screenshots on Chrome mobile (Android & iOS)
While the methods above cover taking screenshots in Chrome on a desktop or laptop, what about your phone or tablet?
Unlike its desktop counterpart, Google Chrome on mobile devices (Android and iOS) does not have its own built-in screenshot function like the one hidden in the Developer Tools. Instead, you rely entirely on your device's native operating system screenshot capabilities.
Here's how it generally works:
Rene Millman is a freelance writer and broadcaster who covers cybersecurity, AI, IoT, and the cloud. He also works as a contributing analyst at GigaOm and has previously worked as an analyst for Gartner covering the infrastructure market. He has made numerous television appearances to give his views and expertise on technology trends and companies that affect and shape our lives. You can follow Rene Millman on Twitter.
