Make Linux look like Windows 7
If you can't quite bear to let Microsoft's recently retired operating system go, Ubuntu Linux can be fashioned into a suitable substitute

You shouldn’t be using Windows 7 today. As of January, it officially became an unsupported operating system, and the longer you carry on using it, the more insecure your PC becomes. That’s a shame, as the Windows 7 interface was one of the most popular Microsoft ever devised, and while Windows 10 greatly improves on Windows 8, there’s no way to switch back to anything resembling the old Windows 7 UI.
Fans of Windows 7 therefore find themselves stuck between a rock and a hard place, forced to either stick with an operating system that’s increasingly risky, or switch to an interface they’d rather not use.
But there’s a third way. It’s possible to customise Linux so as to bring the user experience impressively close to Windows 7. This option allows you to stick with a close approximation of your preferred look and feel, while benefiting from ongoing security updates.
It’s possible to do this with almost any flavour of Linux, but here we’ll focus on customising Ubuntu as its core code is used by a wide variety of other distros, for which the principles will be the same.
Install Linux
The first step is installing Linux. It’s possible to install Linux and Windows side by side, and choose between the two each time you boot, but since our intention is to move off Windows 7 altogether, we’re going to wipe the hard disk and make Linux our sole operating system. Needless to say, you’ll want to back up any files you want to keep before proceeding, as you won’t be able to retrieve them afterwards.
Once you’re ready to install Linux, download the latest build of Ubuntu. We’re using 20.04 LTS: The number indicates that it was released in April 2020 and LTS signifies long-term support, with patches and updates delivered until at least April 2025. You’ll need a USB stick to install from; again, back up any files on the stick that you want to keep, as the setup process wipes it.
Ubuntu downloads as an ISO disk image, which you can write to your stick using Rufus, which is a free download. Once you’ve downloaded both the ISO and Rufus, insert your USB stick and launch Rufus. It should detect the stick and show it in the dropdown at the top of the interface; if it doesn’t, click and select it. Now click the Select button below and navigate to your Ubuntu ISO file in the Explorer window.
Sign up today and you will receive a free copy of our Future Focus 2025 report - the leading guidance on AI, cybersecurity and other IT challenges as per 700+ senior executives
With this done, click the Start button at the bottom of the UI and Rufus will write the disk image to your stick. Once it’s completed, leave the stick plugged in and reboot your computer. You want it to start up from your USB flash drive, rather than the internal hard disk, so keep an eye on the screen for any indication of the button you need to press to choose a boot device, or to enter the computer’s BIOS or UEFI settings from which you can choose the boot drive. You might need to restart a few times to get the process going successfully.
Once the Ubuntu installer boots, it will give you several options, including asking whether you want to run or install the OS. Pick the former option (the latter is for OEMs setting up machines for distribution) and allow the OS to load. At this point you’ll be presented with another splash screen, again giving you the option to install. This time, take that option and walk through the wizard: Choose an appropriate keyboard layout, opt for a regular installation (which includes applications such as LibreOffice) and tell the installer to wipe the hard drive and devote it entirely to Ubuntu.
The wizard will also scan for available Wi-Fi networks. It’s a good idea to connect to your network at this point, and to allow the installer to download drivers for media and other devices, so the OS is fully working as soon as it’s installed. There are reports of Linux installations having difficulty reconnecting to the wireless network once they have completed, though, so if you have an Ethernet port on your PC, it wouldn’t hurt to have a cable ready, just in case you need to use it following the next reboot.
Installation should take around 20 minutes on a recent laptop. Once the procedure is finished, restart the computer, remove the USB stick when prompted (not before) and allow Ubuntu to boot. Step through the first-use wizard and you’ll shortly be greeted by the standard Ubuntu desktop. Now you’re ready to start tweaking the interface to implement the familiar Windows 7 look and feel.
Install Cinnamon
It’s perfectly possible to customise the standard Gnome desktop that’s installed with Ubuntu. However, we’ve found you can get a closer approximation to Windows if you switch to the Cinnamon environment, as used by default on Linux Mint – so let’s start by installing that.
To do this, first open the terminal (you can do this by pressing the Windows key, typing “terminal” and pressing Return) and update Ubuntu’s list of packages by entering the following command:
sudo apt update
Next, let’s make sure all OS components are up to date by entering:
sudo apt upgrade
Reboot with:
sudo reboot now
When the computer has restarted, reopen the terminal window and install Cinnamon with:
sudo apt install cinnamon
When asked to confirm that you want to proceed, press Y and Ubuntu will install Cinnamon, along with the libraries on which it depends. When it’s finished installing, log out (there’s no need to reboot); Ubuntu will return you to the login screen. Here, click your username and enter your password but, before pressing Return, click the cog that appeared in the lower right corner of the screen when you clicked on your user account. You should now be presented with a list of desktops to choose from: select Cinnamon and press Return to finish logging in.
Install the Windows 7 theme
As you’ll see, Cinnamon is already closer to Windows 7 than Ubuntu’s default desktop, with a familiar taskbar and a pop-up applications menu instead of Ubuntu’s side-mounted launcher.
Cosmetically, though, it’s quite different. To change this, download the latest build of the B00merang Project’s Windows 7 theme. Ubuntu will ask if you want to expand the archive or save it; we suggest you save it, so you don’t need to repeat the download should you need to access it again.
RELATED RESOURCE
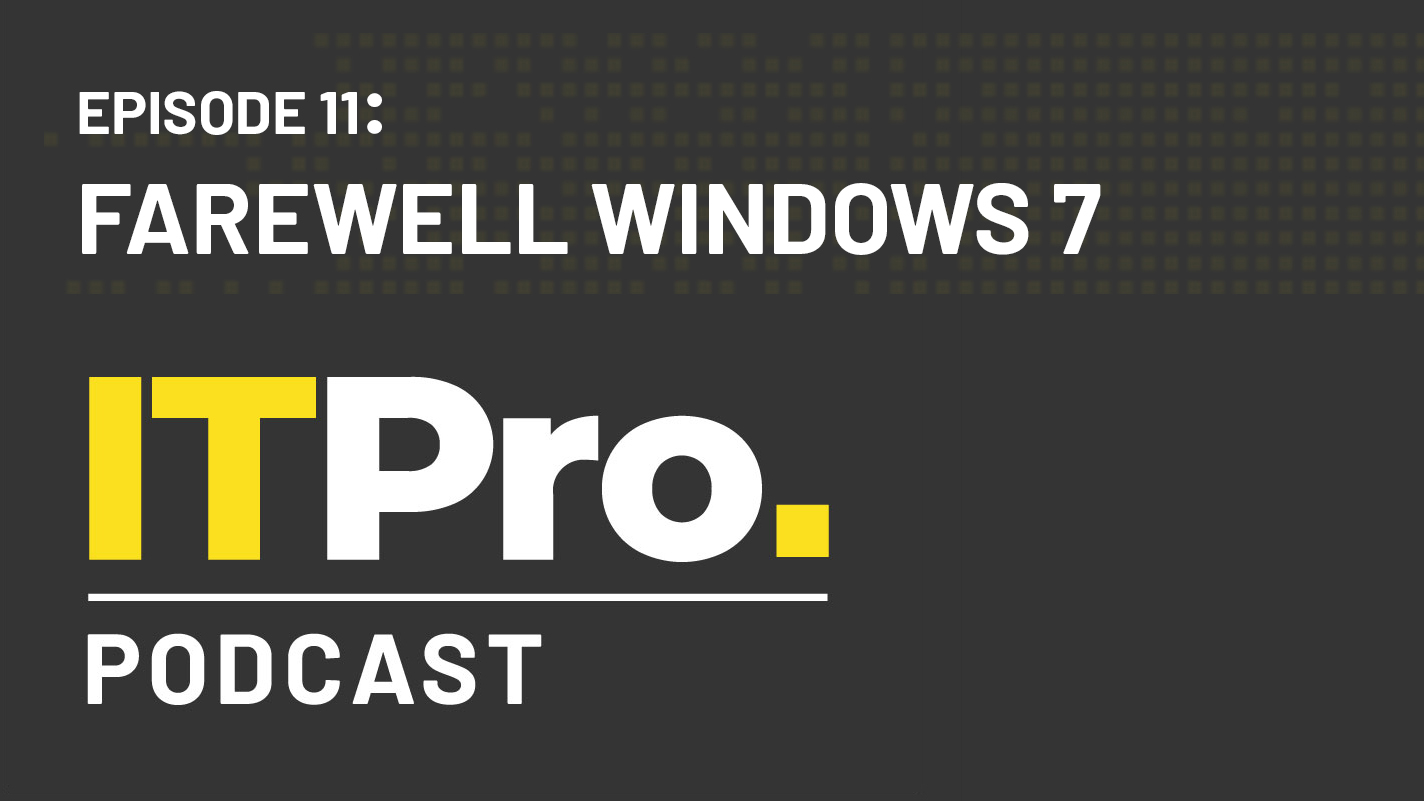
The IT Pro Podcast: Farewell Windows 7
We reflect on the legacy of one of Microsoft's most enduringly popular operating systems
Now open a new file navigation window (by clicking the folder icon on the taskbar), and click Home in the sidebar to jump to your user account’s home directory. By default, this only shows you visible files – not any preceded by a dot – so press Ctrl+H to expose your hidden files. You should now see a lot more items in the list, including a folder called .themes and another one called .icons (all in lower case).
If these folders don’t exist, don’t panic: You can easily create them yourself. To do so, right-click in any empty area of the window and pick Create New Folder from the menu. Enter the names as above (again, in lower case), not forgetting to include the “.” before each name.
Now, switch to your Downloads folder and double-click the ZIP you downloaded from the B00merang Project link above. This shows the contents of the archive but doesn’t immediately extract them. Click the Extract button on the window title bar and then, when presented with the file navigator, click Home in the sidebar, press Ctrl+H again to reveal your hidden folders and enter the .themes folder. Make sure “Keep directory structure” is ticked, and click Extract. A second or so later, Ubuntu will report that the files were successfully extracted.
Activate the theme
Press the Windows key to open Cinnamon’s equivalent of the Start menu, type “themes” and select Themes from the list of results.
The Themes manager will now open, and should automatically detect the Windows 7 files you’ve added to your hidden .themes folder. Click the icons to the right of Window Borders, Controls and Desktop, and select the Windows 7 option from each of the fly-out menus.
The changes will take effect immediately, and you’ll be half-way to a pretty convincing Windows 7 experience on Linux. If you want, you can leave it there –but it’s possible to go further.
For one thing, you can switch from the default Gnome icons to a set of Windows 7-like icons, which have been created by the B00merang Project to accompany the theme. You can download these here: Once again, double-click the downloaded ZIP and click Extract on the window title bar. This time, when the file browser appears, click Home in the sidebar, then navigate into the hidden .themes folder (again, press Ctrl+H to reveal your hidden files if they’re not shown), then click Extract.
Now return to the Themes manager, click Icons and select Windows-7-Master from the list of icon types. This affects not only fundamentals like the look of a folder, but applications too, with the various components of LibreOffice taking on Microsoft Office-like logos.
Install Windows 7 wallpaper and menu
For the most authentic Windows 7 experience you can even bring the original wallpaper across onto Linux. A quick search online will turn up plenty of image files, including many copies of the original wallpaper pulled straight out of the Windows 7 distribution. When you’ve found a file you like at a suitable resolution, save it to your Pictures folder, minimise all of your windows, right-click on the empty Desktop and pick Change Desktop Background from the menu. Once that’s done, navigate to your Pictures folder and select the image you just saved. You may find that having the right wallpaper goes a surprisingly long way to making it feel like you’re using Windows 7.
There’s still one thing that’s not quite right, however. The replicated Start menu may bear a Windows logo, but when you open it up it looks a lot like the Cinnamon default. You can fix this by installing the StarkMenu applet. To do this, press the Windows key to open the menu, then type “applets” and select Applets from the list of results. Click the Download tab; if this is the first time you’ve accessed the Applets manager, it will ask you to update the cache. Let it do so.
Now, type “starkmenu” in the search box and click the arrow beside CinnVIIStarkMenu to install it. Open the applications menu again and you’ll see that it now has a Windows 7 colour scheme.
Now let’s make the contents a bit more Windows-like. Right-click the Windows logo and pick “Configure…” from the context menu. Switch to the Menu tab and click the switch beside “Show favourites and session buttons” so that it slides to the left. This hides the column of icons that previously appeared on the left of the menu, as you’ll see if you reopen the menu.
You can also rearrange the menu, and hide unwanted elements to make it more closely resemble your Windows setup. To do this, click “Open the menu editor” and use the tickboxes beside each app to show or hide it.
Finally, close the menu editor, open the menu itself and type “font”, before clicking Font Selection in the results. Click the “Sans Bold 10” button to the right of “Window title font” and change the selection to “Sans Regular” at 9pt, which fits more comfortably within the application title bar. Job done: your Linux installation may not work quite identically to Windows 7, but we’ve recreated much of the look and feel that made it so popular and long-lived.
Nik Rawlinson is a journalist with over 20 years of experience writing for and editing some of the UK’s biggest technology magazines. He spent seven years as editor of MacUser magazine and has written for titles as diverse as Good Housekeeping, Men's Fitness, and PC Pro.
Over the years Nik has written numerous reviews and guides for ITPro, particularly on Linux distros, Windows, and other operating systems. His expertise also includes best practices for cloud apps, communications systems, and migrating between software and services.