How to use Google Password Manager
Get to know Google Password Manager’s features and functions, so you can effectively manage your passwords on Chrome
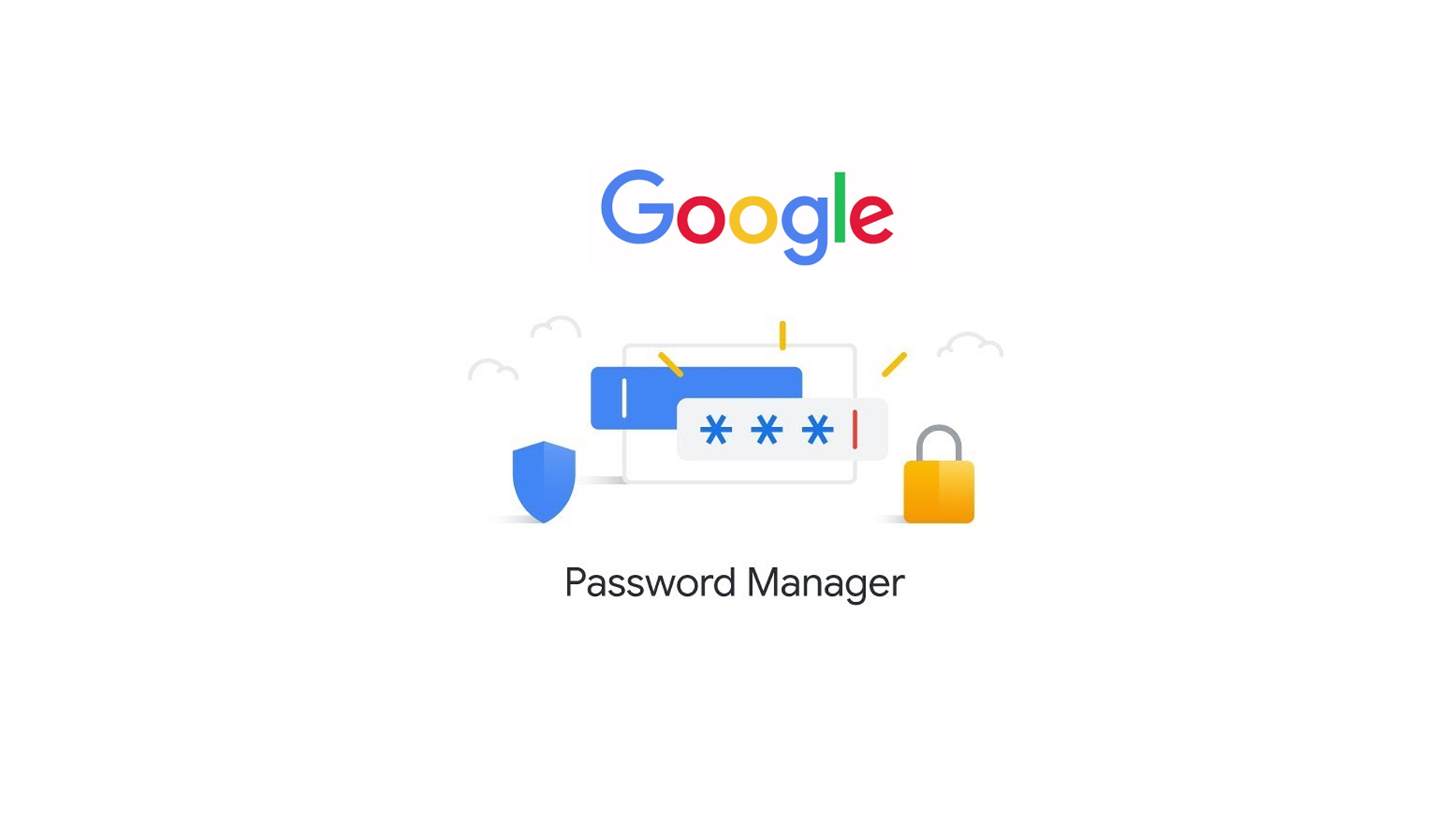

If you’re currently exploring the best password managers, you’ll come across lots of compelling choices, including several dedicated password managers like Dashlane and LastPass.
So it could be easy to overlook Google Password Manager—a reliable, free password management solution that’s built into Google Chrome. With nothing more than Google Chrome and a personal Google account, you can use Google Password Manager to securely store, edit, and create all the passwords you need for your online accounts.
In this article, we explain how to use Google Password Manager—from storing and creating new passwords to checking and strengthening existing ones—so you can keep your online accounts continually protected with Google.
Step 1: Install Google Password Manager
Getting started with Google Password Manager is straightforward. You’ll just need to install Google Chrome onto your device and create a Google account—if you don’t already have one.
Google Chrome is compatible with Windows, macOS, Android, iOS, and Linux operating systems, and is completely free to download from Google. After selecting selecting the option to download Chrome, all you need to do is follow three simple installation steps to complete the process.
After Chrome has fully installed, you’ll be able to start using it. However, to use it when signed in, you must have a Google account first. You’ll be automatically prompted to create a new one shortly after opening Chrome for the first time. If you already have an account, simply sign into it. Otherwise, you can create one by filling out the "Create your Google Account" sign-up form.
A free, personal Google account is sufficient, so all you need to provide is your first and last names, a username/email address, and a password. Google gives you the choice of using an existing email address or creating a free Gmail one.
Sign up today and you will receive a free copy of our Future Focus 2025 report - the leading guidance on AI, cybersecurity and other IT challenges as per 700+ senior executives
Once Chrome is installed and your Google account is created, Google Password Manager will begin working straight away. However, it only operates on Chrome browsers.
Step 2: Save passwords in Google Password Manager
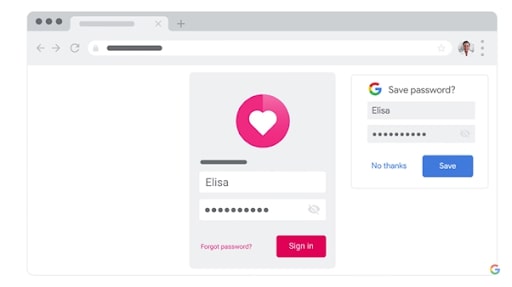
One of Google Password Manager’s central functions is, of course, saving the usernames/passwords you create for your online accounts.
Every time you establish a username and password for a new online account, Google will ask if you want to save the details via a small window that appears at the top right of your screen. If you select "Save", the password and username are stored in Google Password Manager for future use, meaning the login fields will be automatically filled with the correct information whenever you revisit your online account.
It’s also possible to save multiple combinations of usernames and passwords, which is handy if you have more than one set of login details for the same website. You can easily select the login details you need via a simple drop-down menu.
Step 3: Sync passwords across devices
By turning on the sync function in Chrome, your passwords will be securely stored in Google Password Manager and shared across all of your devices that have a sync-enabled Chrome browser. Turning sync on is particularly useful if you want to easily log in to your online accounts while on the go.
To enable sync, you need to click on the circle-shaped Google account icon at the top right corner of your screen (or, alternatively, Settings), then select "Turn On Sync". After this, you may need to verify it’s you by entering your Google account username and password, after which you can simply select "Yes, I’m In" to enable syncing.
Step 4: Manage saved passwords
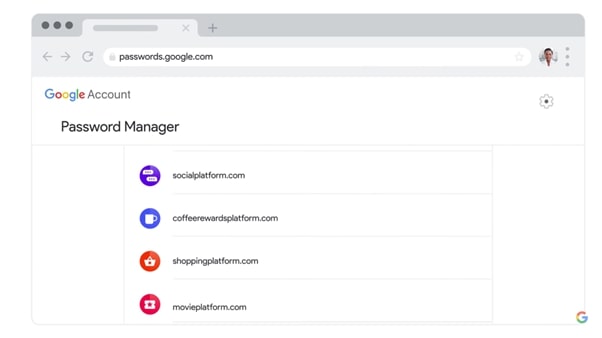
If you want to view, edit, export, or remove stored passwords, you can do so by accessing Google Password Manager from your Chrome browser at this link.
If you’re logged into your Google account with sync turned on, you’ll have access to your personal Google Password Manager page, which lists all the sites and apps you’ve saved passwords for. You can search for specific passwords/sites in the search bar provided, or simply browse and select from the list.
On choosing an app or site, you’ll be able to view your password and username pairing, as well as edit it, export it to a text file format, or remove it altogether.
Step 5: Generate complex passwords
If you want to save yourself the trouble of manually generating passwords for new online accounts, you have the option of selecting unique, complex ones instead, which are automatically created by Google Password Manager and don’t need to be memorised.
If you want to use a Chrome-generated password, you need to click (or right-click) on the password field provided, then select "Use Suggested Password". After this, the complex password will be stored in Google Password Manager, and will appear in the appropriate field every time you go to log in to your account.
Step 6: Check the strength of your passwords
Part of good password management is periodically checking password strength, just to make sure there aren’t any glaring weaknesses.
From your Google Password Manager hub, you can enable "Password Checkup", which essentially scans all of your passwords to check for compromises—passwords that have been hacked or involved in a data breach—as well as weak creations and any repeated usage.
The check only takes a few seconds and, once completed, it lists any problems or weaknesses that were detected. You can improve on problematic passwords by selecting "Change Password", which navigates you to the website associated with the password(s).
Alternatively, you can view, edit, or remove flagged passwords from within the Google Password Manager interface, as previously described.
Step 7: Turn off Google Password Manager
Of course, this step is optional. However, if you’ve installed a dedicated password manager, such as Dashlane, LastPass, or Keeper, you may find you don’t really need to use Google Password Manager in Chrome anymore.
To disable Google Password Manager, go to Settings, select "Autofill" from the list on the left side of the screen, then "Password". Finally, turn off both the "Offer To Save Passwords" and "Auto Sign-in" functions.
How to use Google Password Manager: Summary
Google Password Manager is a handy, secure, and free password management solution that takes little effort or time to set up in your Google Chrome browser, and can be used across all of your devices.
Once you’ve downloaded Chrome and signed in (or created your Google account), you can begin saving your password and username pairings in Google Password Manager. You can then manage them, check their strength, and sync them across all of your devices.
If you prefer, you can opt for strong, complex passwords that are automatically generated by Google and then safely stored, ready to use.
Although Google Password Manager is useful, it’s for the Chrome web browser only, which might not suit everyone’s needs. If this applies to you, there are plenty of other appealing password managers to explore, the best of which are featured in our guide to the best password managers.
Further reading on password managers
Take a look at our other guides to the best free password managers and the best password managers for business. It's also worth looking at our top five things to consider before buying a password manager.
Should the worst happen and you need to recover a lost password, ensure you're using one of the best password recovery tools to do so. If you've got a new password but don't know if it's strong enough, try out some free platforms to test password strength.
Liam is a freelance content writer with two writing-based university degrees. He has accumulated knowledge in a variety of tech topics, including VPNs, antivirus products, cybersecurity, TV streaming, and popular apps. He also contributes to an arts and culture online magazine called Now Then, based in Manchester, England. In his spare time, he enjoys reading and writing poetry.
