How to rotate a screen on laptops or PCs and flip your display sideways
A guide on how to rotate a screen on laptops or PCs to a different orientation on Windows 10 and 11


Rotating your computer screen can be a handy way to add new flexibility to your workflow and could even make you more productive. But in order to make it happen, you will need your system to be properly configured.
The following guide will walk you through how you can rotate the screen on a laptop or PC, allowing you to seamlessly move from portrait and landscape modes.
But why would anyone want to rotate their screen? Depending on the application you are using, landscape and portrait orientations can give you more real estate to work with. For example, working in spreadsheets with you monitor in landscape mode lets you have a few more columns on screen, whereas portrait mode makes it easier to read a long page of code.
People will undoubtedly have their own personal preferences, and so it is most important that you do what is best for you and your work, but if rotating your screen is something you are interested in you will need to know how to make the switch on a range of devices and operating systems.
What's more, most IT teams work across two or more monitors largely due to the need to see different tasks in different ways. So again, you're going to need to know how to make the switch, regardless of the machine you're using.
How to rotate a screen on laptops and PCs
There are three common methods you can try that will help you rotate a screen on a laptop, one involving keyboard shortcuts and two using system menus.
By far the easiest way is to use keyboard shortcuts. These are the same across Windows 10 and 11.
Sign up today and you will receive a free copy of our Future Focus 2025 report - the leading guidance on AI, cybersecurity and other IT challenges as per 700+ senior executives
How to rotate a screen using the keyboard
How to rotate a screen using the keyboard

- Press Ctrl, Alt, and arrow keys – the screen will then rotate 90 degrees.
- Hit the combination again for a further 90 degree rotation.
- Keep using the combination until you have the desired orientation.
- You can also try using Ctrl, Alt, and the Up arrow key – this will switch the page orientation to landscape. Using the same shortcut with the Left arrow key will revert to the portrait orientation.
How to rotate a screen using the Control Panel
How to rotate a screen using the Control Panel
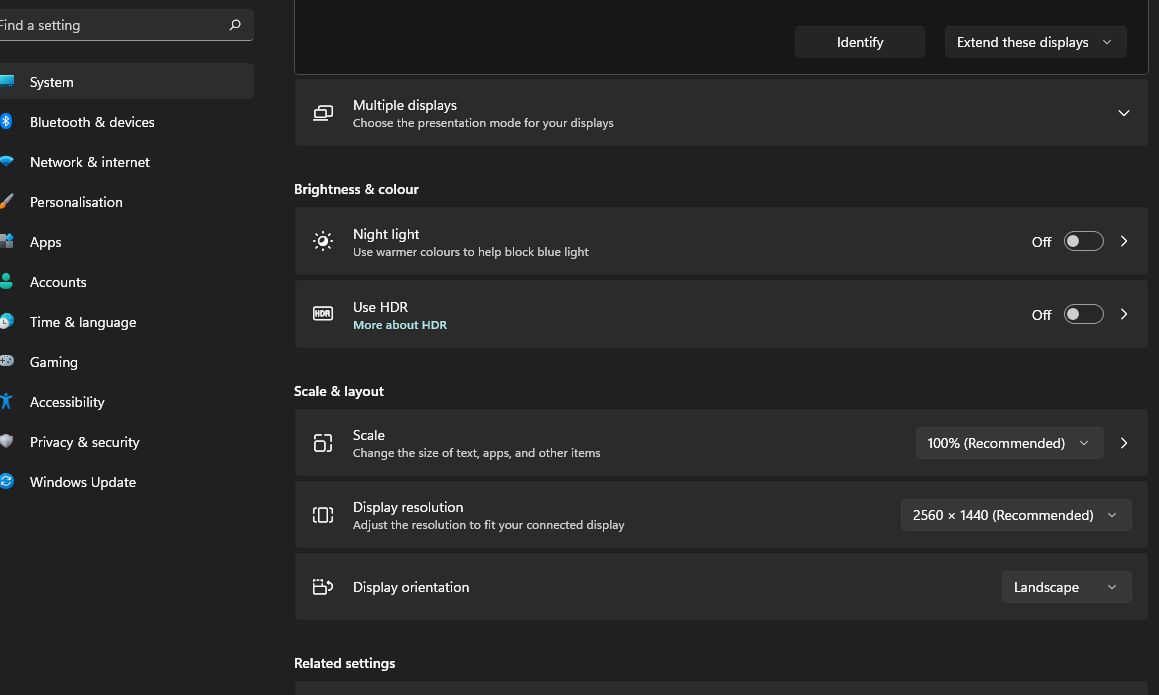
For users running Windows 11, you can click on the Windows icon (Start button) in the bottom left-hand corner, and then do the following:
- Click on the Settings icon (the small cog symbol)
- Under the System tab, click Display
- Scroll down to Scale and Layout
- Change the setting under Display orientation
For Windows 10, the steps are almost identical, although the menus will look a little different.
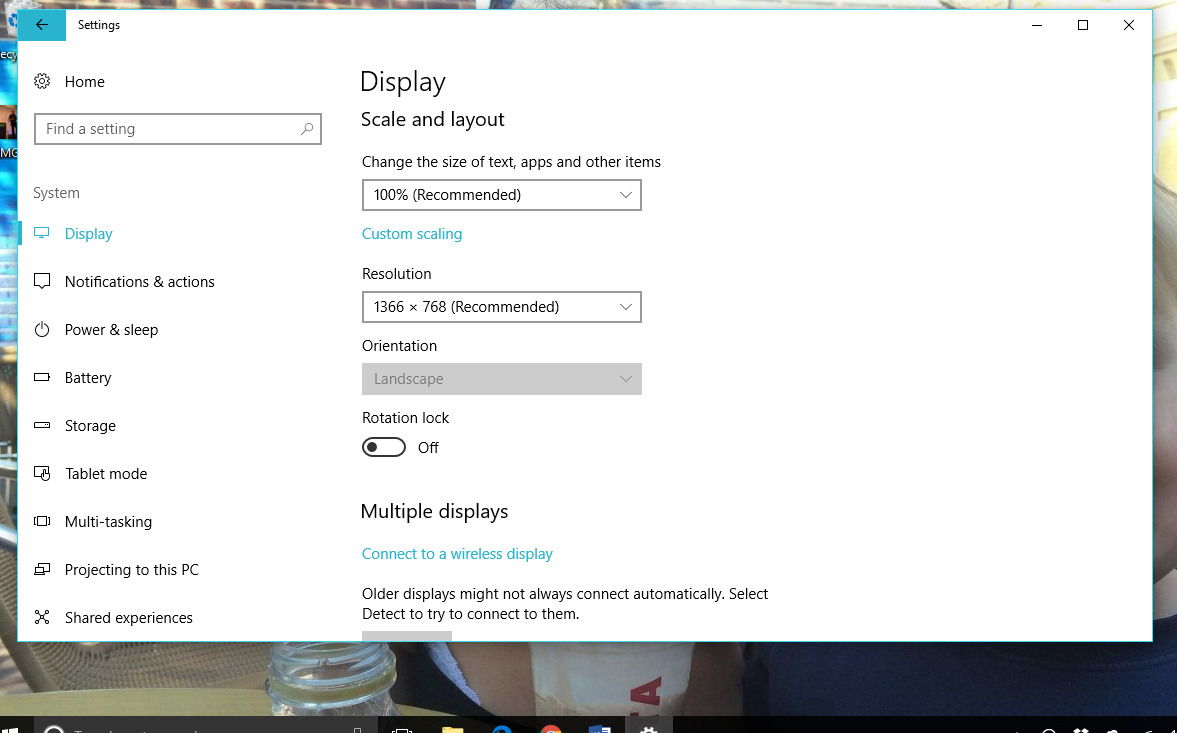
How to rotate a screen using the integrated graphics control panel
How to rotate a screen using the integrated graphics control panel
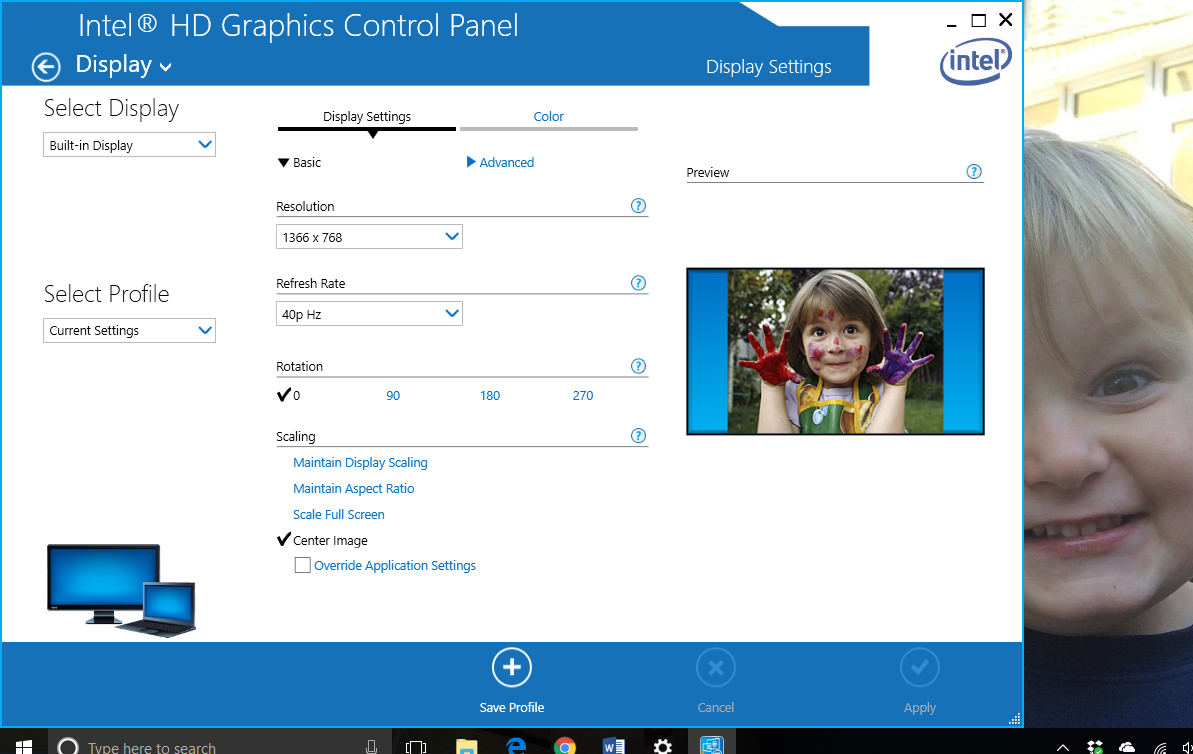
Laptops also feature a set of menus that control the integrated graphics card, which include options for changing your screen orientation. The look of these menus will differ depending on the vendor that has supplied the graphics card. In most cases the UI can be found by following the below steps:
- Look for the Intel or AMD graphics panel icon in your notification area, or right click anywhere on the desktop and select the graphics properties option.
- Once the integrated graphics screen is open, look for a tab or option that allows you to change display settings - this section will usually include options to change resolution and color settings.
- Locate the option to rotate the display, and select the orientation you want.
Rene Millman is a freelance writer and broadcaster who covers cybersecurity, AI, IoT, and the cloud. He also works as a contributing analyst at GigaOm and has previously worked as an analyst for Gartner covering the infrastructure market. He has made numerous television appearances to give his views and expertise on technology trends and companies that affect and shape our lives. You can follow Rene Millman on Twitter.
