How to fix automatic repair loop in Windows 10
A guide to diagnosing and fixing automatic repair loops in Windows 10
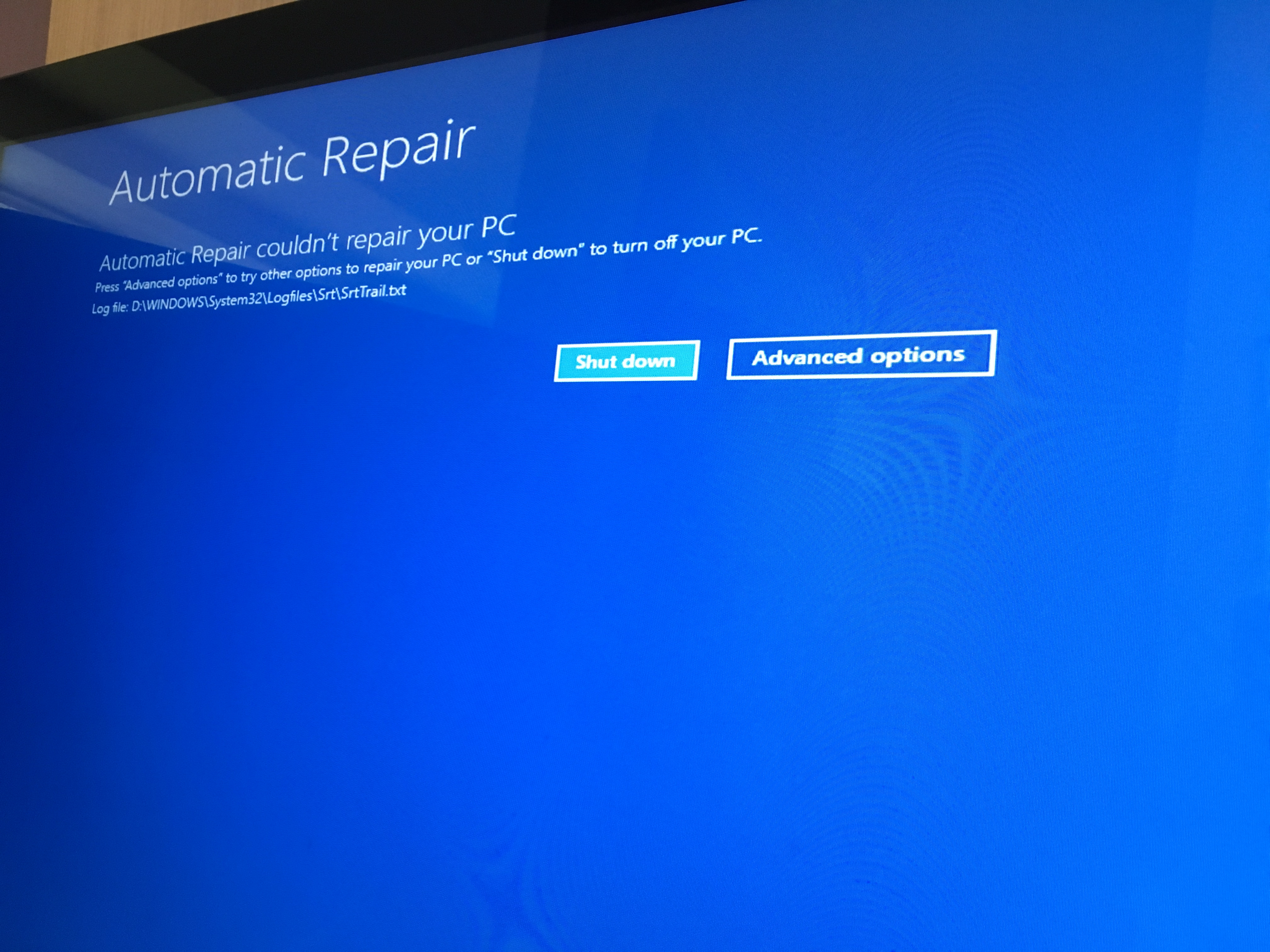

The automatic repair loop is a notorious glitch in Windows 10 and Windows 11, where the system's self-repair mechanism spirals into perpetual failure, leaving users trapped in an endless reboot cycle. This annoying issue often stems from corrupted system files, faulty driver updates, or botched system upgrades.
Designed to kick in after two unsuccessful boot attempts, Windows' automatic repair tool aims to diagnose and rectify startup hindrances. Ironically, when this tool encounters persistent errors, it can exacerbate the problem, plunging users into a relentless loop of restarts accompanied by ominous black or blue screens.
To extricate oneself from this digital quagmire, it's crucial to grasp the root causes and remedies of the automatic repair loop. With this knowledge, users can troubleshoot and resolve the issue, sidestepping the need for IT intervention. Given the continual rollout of Windows updates and driver releases, staying vigilant against potential automatic repair pitfalls is essential to maintain system stability and user sanity.
What causes a Windows automatic repair loop?
What triggers the Windows auto-repair loop? This persistent glitch usually stems from a mix of corrupted or missing system files, wonky Boot Manager data, incompatible hardware configurations, and botched updates. In some cases, even a dodgy Windows update can leave your PC in a perpetual reboot limbo.
Spotting the symptoms is half the battle. You might see a black screen flashing messages like “Diagnosing your PC” or “Preparing automatic repair” with no real progress. Alternatively, a blue screen might announce, “Automatic repair couldn’t repair your PC” or “Your PC did not start correctly.”
Understanding these signs is key to diagnosing what’s gone pear-shaped. Sometimes, the problem can even be a broken Windows update.
How to fix a Windows automatic repair loop
Resolving the automatic repair loop in Windows requires tailored solutions based on whether you're facing an unresponsive black screen or a blue screen accompanied by an error message.
Sign up today and you will receive a free copy of our Future Focus 2025 report - the leading guidance on AI, cybersecurity and other IT challenges as per 700+ senior executives
Below, we outline effective strategies to help you navigate and overcome this persistent issue.
Blue screen – Undo changes using System Restore
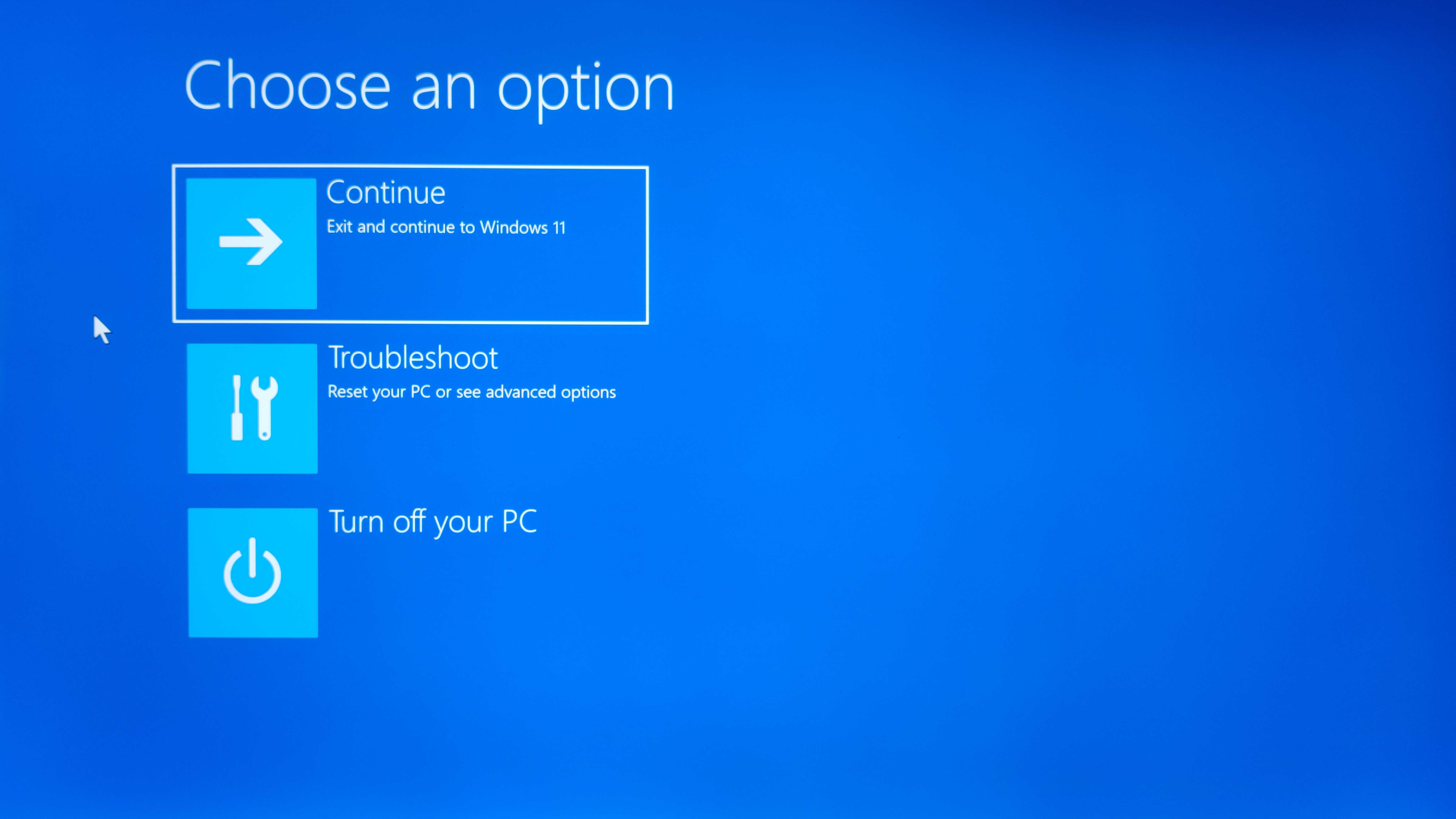
System Restore can help resolve the issue by rolling your OS back to a previous working state, overwriting corrupted files that may be causing the loop.
1. Click on "Advanced options" on the automatic repair blue screen.
2. Navigate to "Troubleshoot" > "Advanced Options" > "System Restore".
3. Choose a restore point created before the issue began (Windows 10 creates restore points during updates, driver installations, or app installations).
4. Click "Next" and wait for the restore process to finish.
5. Restart your computer.
Blue screen – Run built-in system repair tools

Windows provides two powerful built-in tools to check for and repair missing or corrupted system files: System File Checker (SFC) and CHKDSK.
1. Restart your PC and press the “F8” key to open the Windows troubleshooting menu.
2. Select “See advanced repair options”.
3. Click "Troubleshoot" and then “Advanced options”.
4. Open “Command Prompt”.
5. In the Command Prompt window, type “chkdsk /r c:” and press Enter. This will scan for and repair disk errors.
6. Next, type “sfc /scannow” and press Enter. This will verify and repair system file integrity.
7. Type “exit” to close the Command Prompt, then restart your computer.
Black screen – Run antivirus scans and update drivers
Using Safe Mode, you can uninstall problematic device drivers, roll back recent Windows updates, or remove any malware causing the issue. Follow these steps:
1. Turn off your PC.
2. Boot using Windows Installation Media and choose "Repair your computer" from the setup window. (Download and install Windows Installation Media from Microsoft)
3. Navigate to "Troubleshoot" > "Advanced options" > "Startup Settings", and select a Safe Mode option.
4. Once in Safe Mode, run antivirus software to check for malware, uninstall any incompatible software, and update your device drivers.
Black screen – Disable automatic repair loop
If all else fails, you can disable the automatic repair feature:
Insert a Windows installation disc or USB drive.
Boot from the installation media, then select your language preferences and click “Next”.
Click on “Repair your computer” > “Troubleshoot” > “Advanced Options” > “Command Prompt”.
In Command Prompt, type “bcdedit /set {current} recoveryenabled No” and press Enter.
Type “exit” and press Enter.
Boot configuration data repair
In some cases, the automatic repair loop is caused by corruption in the Boot Configuration Data (BCD). To fix this, follow these steps:
Insert a Windows installation disc or USB drive. (You can download installation media from Microsoft)
Boot from the installation media and select "Repair your computer".
Click "Troubleshoot" > "Advanced options" > "Command Prompt".
In Command Prompt, type the following commands. Press Enter after each command and wait for the process to finish.
bootrec /fixmbr – Repairs the Master Boot Record.
bootrec /fixboot – Writes a new boot sector.
bootrec /scanos – Scans for Windows installations.
bootrec /rebuildbcd – Rebuilds the Boot Configuration Data.
These commands can help resolve issues related to corrupted boot files that lead to an automatic repair loop.
Update BIOS/UEFI firmware
Outdated or corrupted BIOS/UEFI firmware can lead to boot issues. Updating the firmware can sometimes resolve the automatic repair loop:
- Identify Your BIOS/UEFI Version: Restart your computer and enter the BIOS/UEFI settings (usually by pressing Del, F2, or F10 during startup).
- Check Manufacturer's Website: Visit your motherboard manufacturer's website to find the latest firmware version.
- Compare Versions: If a newer version is available, download it and follow the manufacturer's instructions for updating.
Perform a Clean Boot
A clean boot starts Windows with a minimal set of drivers and startup programs, which can help identify if background programs are interfering with your system. To perform a clean boot:
- Access System Configuration: Press Win + R, type msconfig, and press Enter.
- Selective Startup: In the "General" tab, select "Selective startup" and uncheck "Load startup items."
- Disable Services: Navigate to the "Services" tab, check "Hide all Microsoft services," then click "Disable all."
- Disable Startup Items: Open Task Manager (Ctrl + Shift + Esc), go to the "Startup" tab, and disable all items.
- Restart Your Computer: Apply the changes and reboot.
If the issue resolves, gradually re-enable services and startup items to identify the culprit.
Other Windows errors and repair solutions
Windows users often encounter various issues beyond the automatic repair loop, such as the infamous Blue Screen of Death (BSoD). This critical error screen can result from insufficient disk space, faulty device drivers, or corrupted hard disks. Addressing the BSoD typically involves checking for Windows updates, uninstalling problematic drivers, and ensuring adequate storage space.
Other prevalent Windows errors include difficulties updating between operating systems, storage limitations post-upgrade, and excessive notifications in Windows 10. To mitigate these issues, users should regularly clear unnecessary files to free up disk space, manage startup programs to enhance system performance, and adjust notification settings to reduce interruptions. Additionally, running built-in troubleshooters can help identify and resolve underlying problems, ensuring a smoother user experience.
Rene Millman is a freelance writer and broadcaster who covers cybersecurity, AI, IoT, and the cloud. He also works as a contributing analyst at GigaOm and has previously worked as an analyst for Gartner covering the infrastructure market. He has made numerous television appearances to give his views and expertise on technology trends and companies that affect and shape our lives. You can follow Rene Millman on Twitter.
