How to try out Windows 10 S using a virtual machine
A guide to using Microsoft's answer to ChromeOS without having to buy a new machine

Windows remains by far the most popular desktop operating system, but it faces increasing pressure from rival software. Chrome OS, Google's browser-based operating system, is used a lot in schools and is spreading its influence in business environments, not least because the Chromebooks that Chrome OS runs on are secure and cheap, which makes them especially popular with students and IT departments.
Windows 10 S a locked-down version of Windows 10 is Microsoft's attempt to challenge Chrome OS. Here's how you can try it out without needing to fork out for a new laptop.
What is Windows 10 S?
Windows 10 S is, essentially, a more secure version of Windows 10 that can only run apps from the Windows Store. In other words, you can't install regular Windows programs on it. This might seem like a strange idea but the reasoning behind it is sound by controlling what software can be installed on the operating system, Microsoft is safeguarding users from everyday threats. Windows 10 S is, for example, immune from most malware, including ransomware.
Where can you get Windows 10 S?
The new operating system is currently only available pre-installed on certain devices, like Microsoft's Surface Laptop. This will no doubt change in the future, but for now you can't simply download and install it on any PC you like.
Except, that's not strictly true.
Microsoft recently made Windows 10 S available for developers on the MSDN network to download in ISO format, and then released an installer (aimed at the education market) which lets anyone take the new OS for a spin. If you want to try out Windows 10 S, but you don't want to spend money on a new laptop to do so, the easiest solution is to install it in a virtualised environment. The process is a little more convoluted than normal and takes a while longer as a result, but it's easy enough to do.
What you need to know before you start
Unless you have the developer ISO (from the MSDN network) currently the only way to test Windows 10 S is to install it over a copy of Windows 10.
Sign up today and you will receive a free copy of our Future Focus 2025 report - the leading guidance on AI, cybersecurity and other IT challenges as per 700+ senior executives
You don't need to own or run Microsoft's operating system to do this, as it's easy enough to get a free (and perfectly legal) copy to use. This is the main reason why the process of installing and running Windows 10 S in a virtual environment takes so long you first need to install Windows 10, and then "upgrade" it to Windows 10 S, which isn't a quick process...
There are some other restrictions to be aware of. Firstly it's not recommended to install Windows 10 S over Windows 10 Home as you won't be able to activate it. You'll also need to be running the Creators Update (1703), or later, which is currently only available as a Windows Insider Preview build.
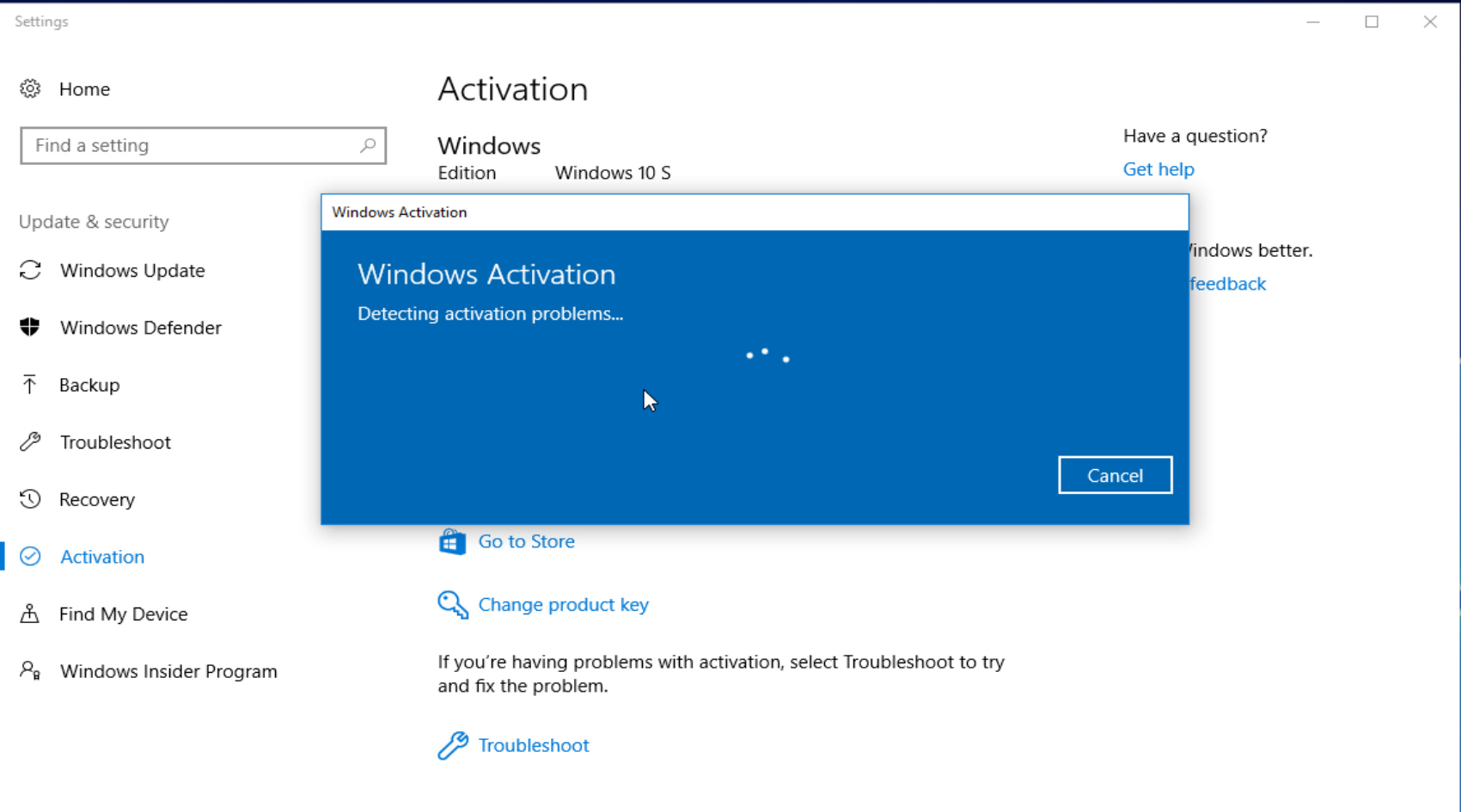
You don't need to activate Windows 10 S but if you want to, and can't, then the troubleshooting option should solve your problem
While you can install a new version of Windows 10 and convert it to Windows 10 S, without a key, you won't be able to access all of the features including the personalization options without activating it. If you plan on activating the installation, you'll need to activate Windows 10 before starting the upgrade. Windows 10 S may activate once installed, but if not you'll have to click the troubleshoot option on the upgrade page to do this.
Get a Windows 10 ISO
If you don't have a copy of Windows 10 to hand (either on DVD or a digital download) you'll need to get one. In some countries, you can download a Windows 10 ISO direct from Microsoft, but in the UK you need to download and use the software giant's Media Creation Tool. Head here for the tool, then download and run the program.
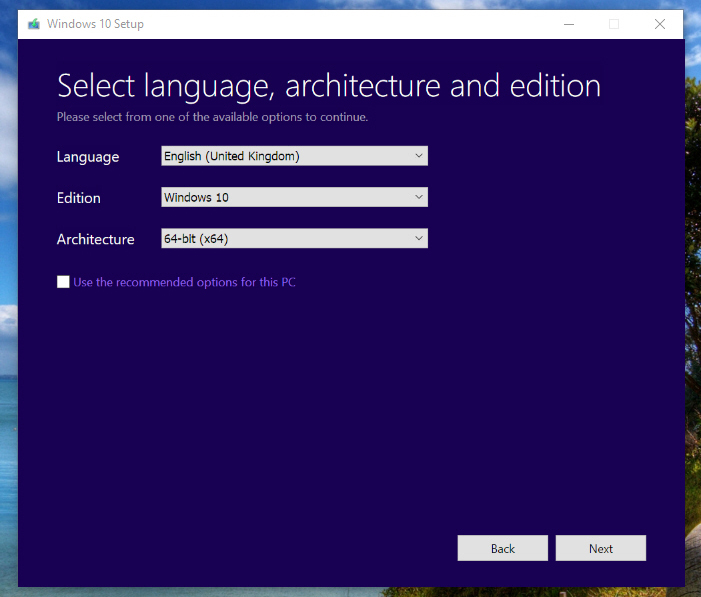
The Media Creation Tool lets you download a Windows 10 ISO file to use in VirtualBox
Agree to the terms and then select the option to 'Create installation media.' Select the version of the OS you require. If you're running Windows 10 already, the program will automatically select the same version for you. If that's not suitable (perhaps you're running Windows 10 Home but want an ISO for Windows 10 Pro) then untick 'Use the recommended options for this PC' and select the version you do want. Click Next and select 'ISO file.' Download this to your hard drive.
What's new or different in Windows 10 S
You can download software from outside the Windows Store as normal but if you try to install it, you'll be greeted with a message stating 'For security and performance Windows 10 S only runs verified apps from the Store'. You have to use Microsoft Edge in the OS, not only because you can't install Firefox or Chrome, but because Microsoft's browser is the fixed default and there's (currently) no way to change it.
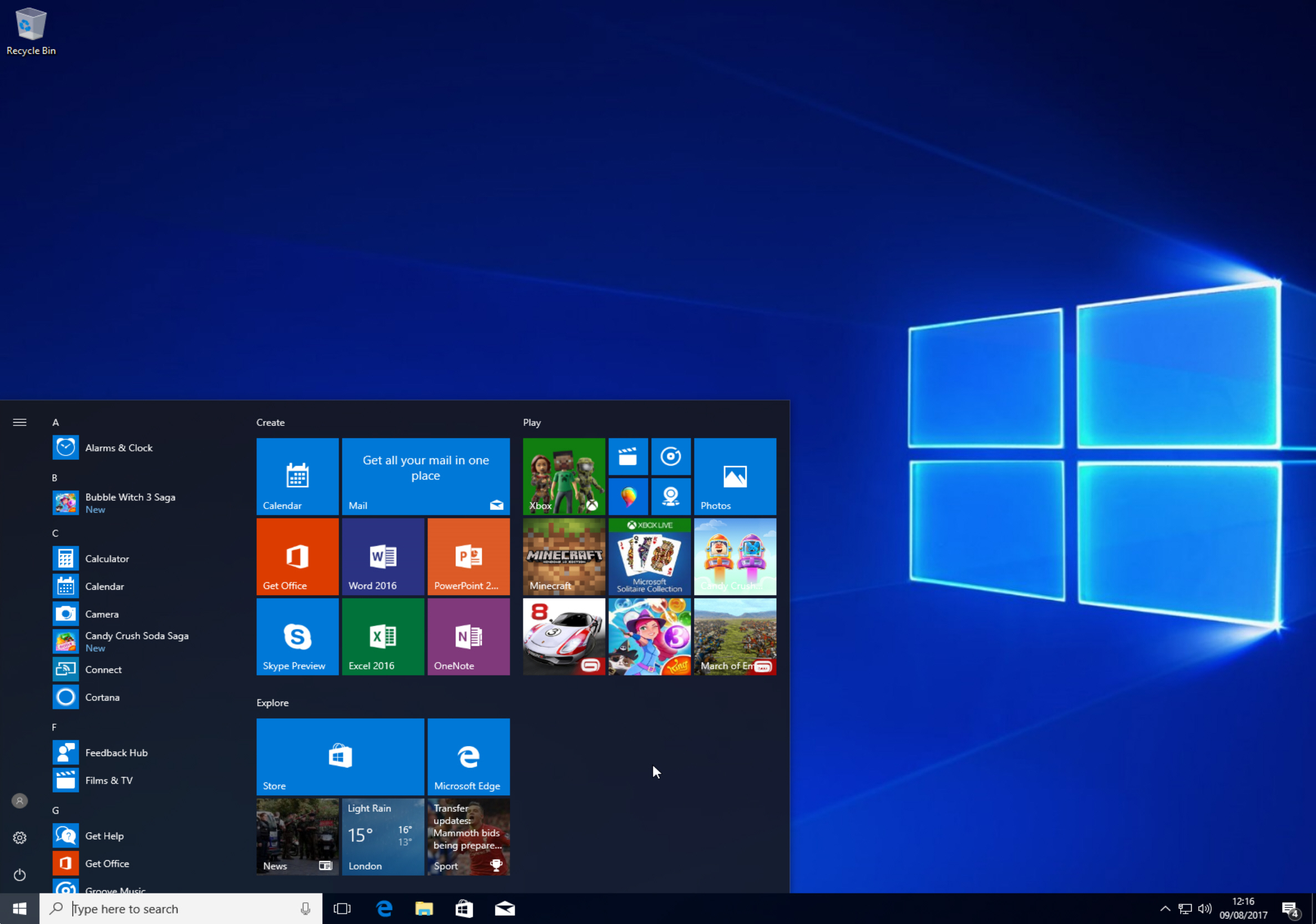
Windows 10 S looks and behaves much like Windows 10, but starts quicker
Microsoft sees this as a big plus, because Edge is designed to work very closely with the operating system, but if you're used to a different browser, Edge will seem rather alien. Many of the extensions you might rely on in your regular browser won't be available to you.
Windows 10 S is tied to Microsoft products, so when you search the web in the operating system you'll be using Bing (unless you browse to Google.com manually).
One good point about Windows 10 S is it's much faster than Windows 10 because it isn't bogged down in any way. This means it can run on lighter hardware. It can boot in around 15 seconds and, when installed on a laptop, deliver significantly better battery life. You won't notice this kind of difference so much in a virtualised environment, though.
Installing Windows 10 S to a virtual machine
While there are a number of virtual machine options available, we used the highly popular VirtualBox application from Oracle.
Step 1
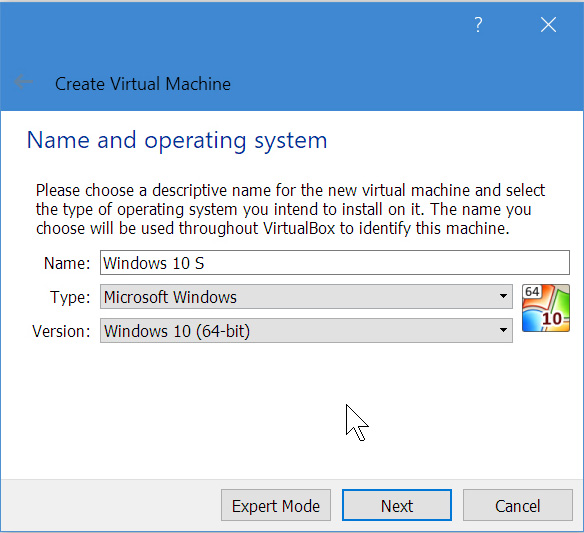
Download and install a copy of Oracle's VirtualBox here www.virtualbox.org. Run the program and click 'New' in the Manager window. In the 'Create Virtual Machine' dialog box enter Windows 10 S as the name of the operating system. Select Windows 10 as the version or choose 'Windows 10 (64bit)' if you downloaded a 64-bit ISO.
Step 2
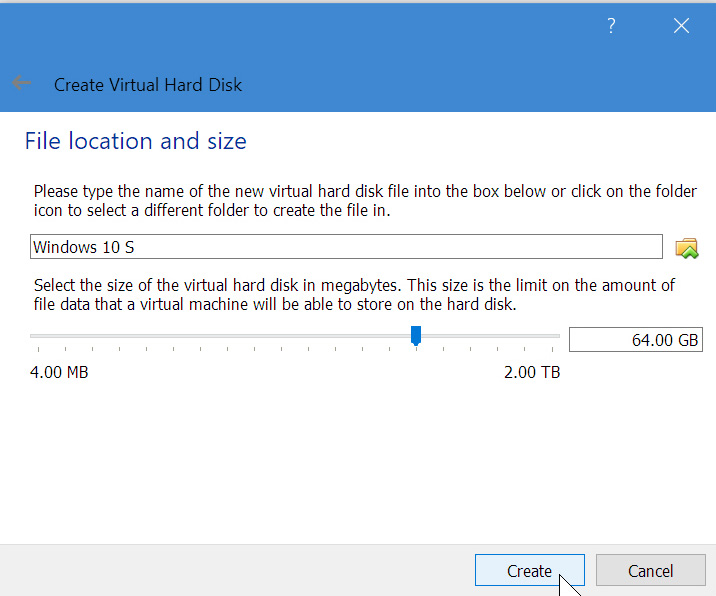
Click Next, then accept the default Memory Size. Choose to 'Create a virtual hard disk now' and click Create. Accept VDI (VirtualBox Disk Image) as the hard drive file type. Choose the option to have your virtual drive dynamically altered (it will resize as required) and increase the default size to 64GB or above.
Step 3
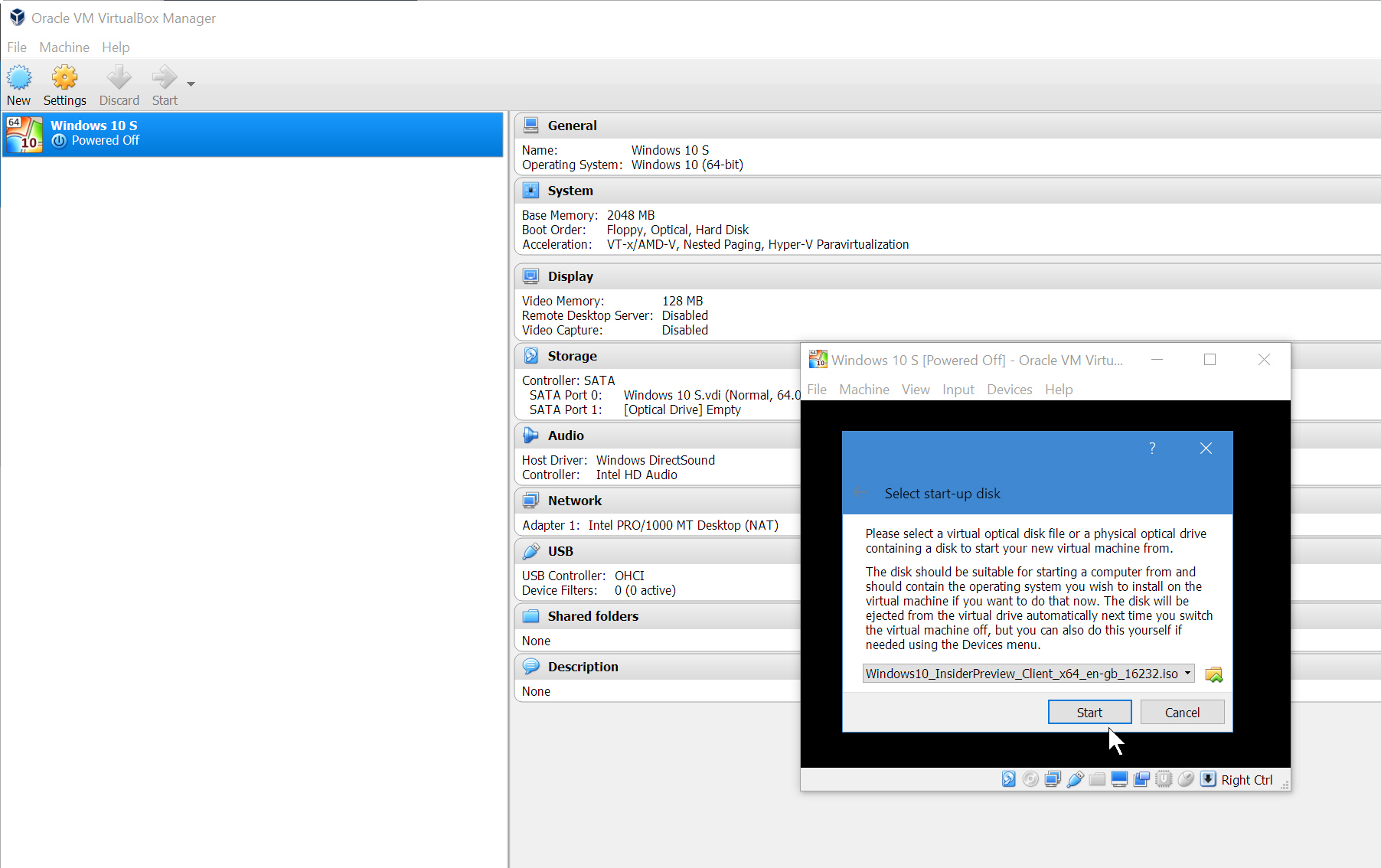
Click Create and VirtualBox will build the drive. When done, select the entry in the Managerand click the Start button. In the 'Select start-up disk' window, click the folder icon andnavigate to the Windows 10 ISO. Select it, click Start and Windows 10 will install.
Select your language settings, then click the 'Install now' button.
Step 4
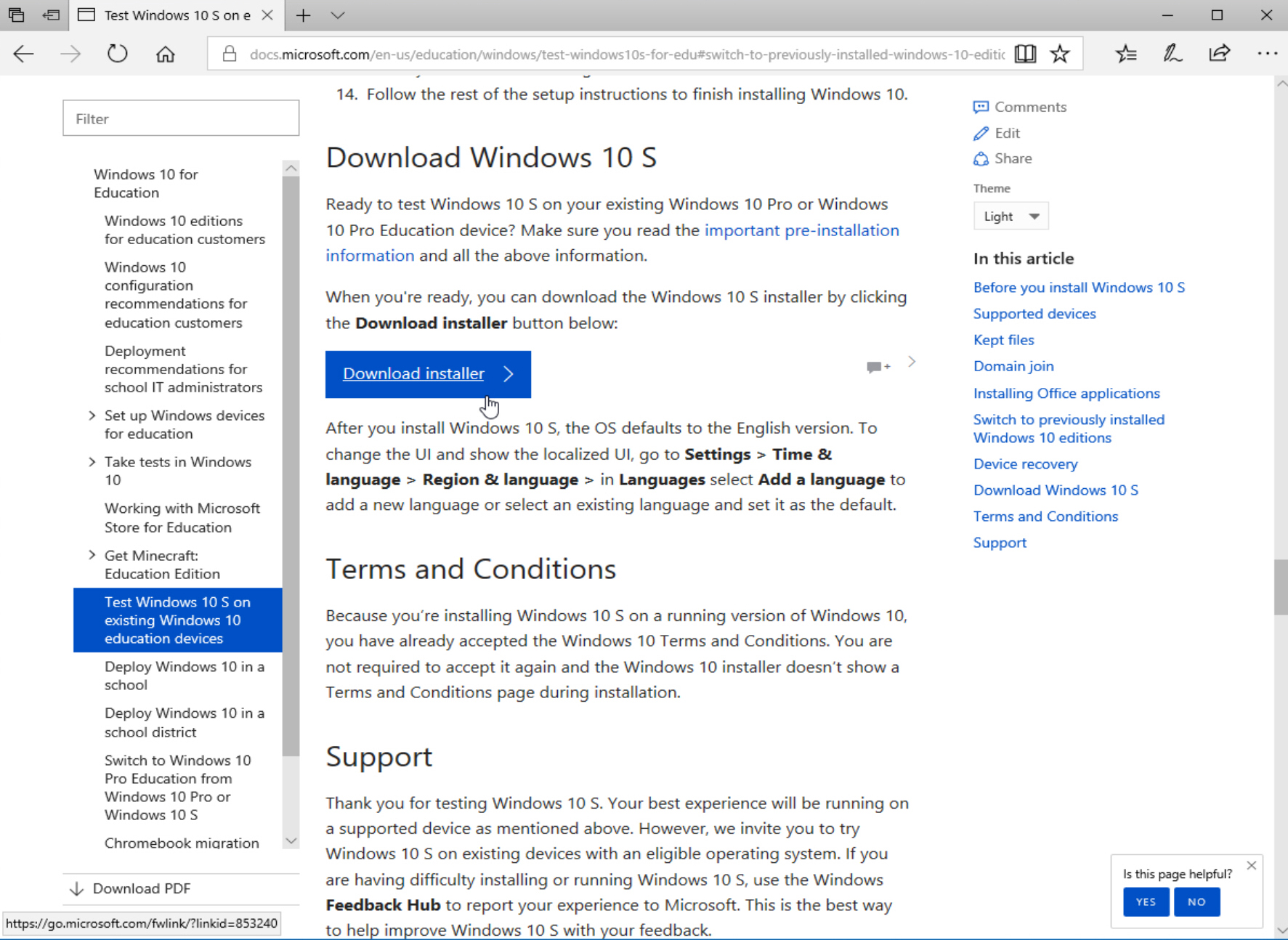
Once Windows 10 is installed in VirtualBox and fully updated, you'll be ready to convert it to Windows 10 S. Open Microsoft Edge (since this is the only browser you'll have installed in your new virtual environment) and go to bit.ly/wins431. Read all about Windows 10 S and then when you're ready, click the 'Download installer' button.
Step 5
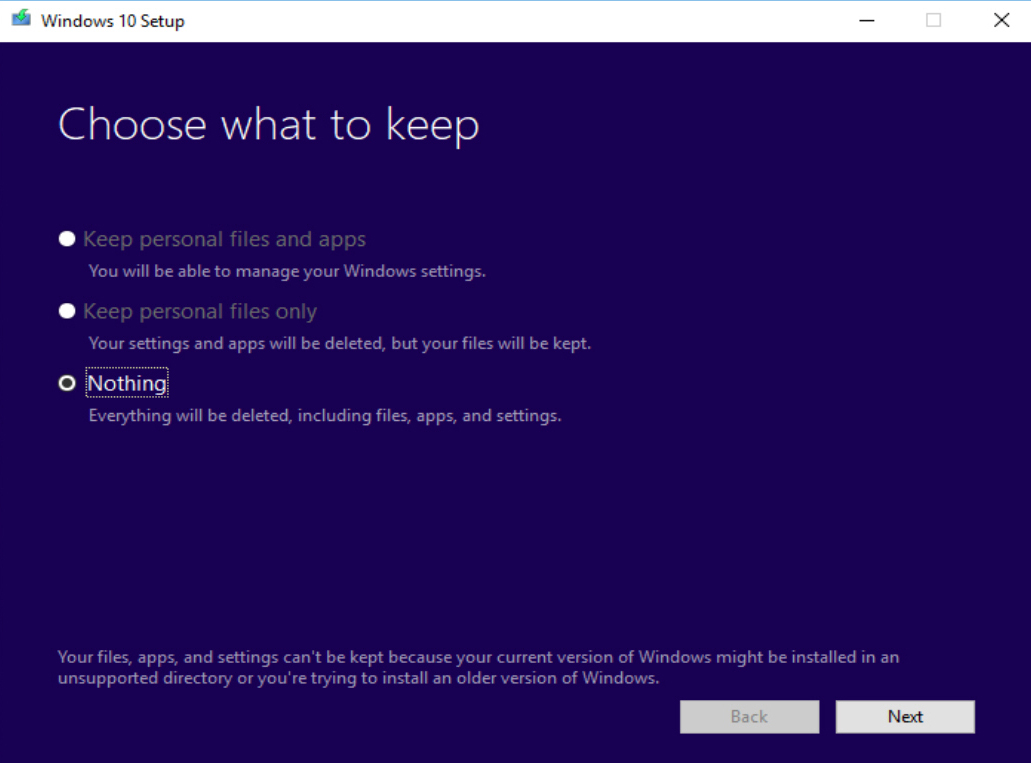
Run the installer and you should see a message stating 'Congratulations, Windows 10 S can be installed'. Click Next and the installation process will begin. Windows 10 S will be downloaded and once the files have been verified, you'll be asked what you want to keep from your existing installation. Select 'Nothing'.
Step 6

Click Next and the installer will fetch some updates, restart your system and begin the full installation. It will reboot several times along the way. When it finishes, you'll be guided through the usual configuration steps. Spend some time customising the privacy settings. Once that's out of the way, you can start using Windows 10 S.
Image: Shutterstock