How to reorder your Gmail inbox
Here's how to switch the order your emails appear in Gmail
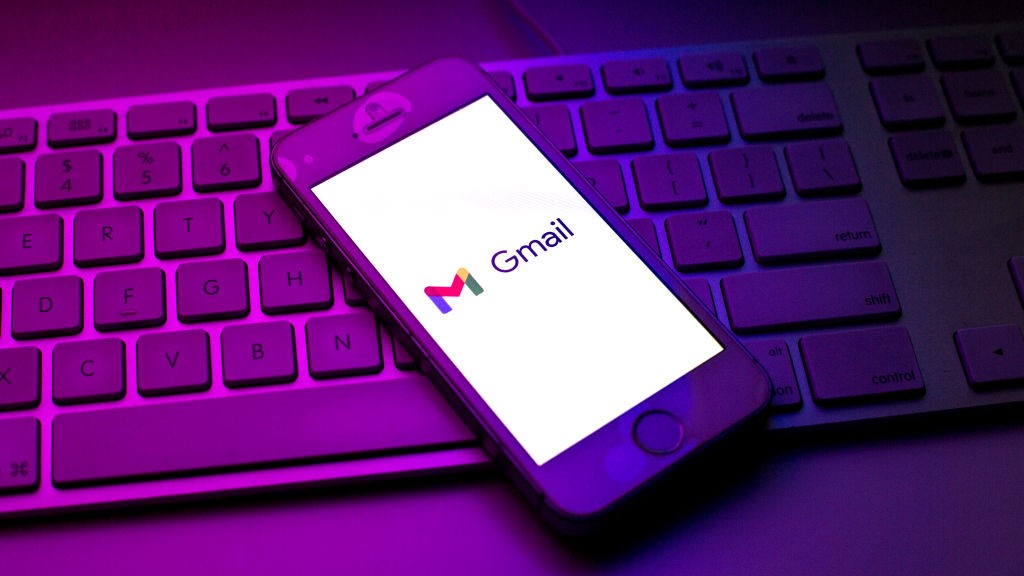

The average email inbox can be overwhelming at times, to say the least, and for that reason alone it helps to know how to reorder your Gmail inbox. By default, Google has your messages arranged in chronological order - by time of arrival - but in a few short steps you can have them almost anyway you want.
Priorities bills or messages from specific departments, save unread messages for later, arrange invites and social media notifications in a tidy folder; all it takes is a few minutes of tinkering and your inbox will be a picture of productivity.
Why reorder your Gmail inbox?
The name of the game is organisation and that unfortunately doesn't mean simply deleting everything. Some emails are more important than others and there also might be emails that don't need dealing with till later, so some sort of system is needed to keep messages from getting lost, deleted or forgotten.
An email from the accounts team might be best to deal with straight away, the invite to thing might not be needed till the the day of said thing, and there's all that spam that gets annoyingly missed by the spam filter. A hierarchy is needed so that you're not confused when you arrive in the inbox.
The default Gmail inbox
Before you get to switching things up, Gmail does already have some simple filing systems in place. Your messages are divided into 'Primary', 'Social' and 'Promotional' categories with a separate tab for each. This is a little rudimentary, but it does do a fairly good job of keeping the important stuff separate from the fluff and guff.
However, these can be customised by clicking the plus symbol next to the 'Promotions' tab and add some new tabs, including 'Updates' for bills and receipts, or 'Forums' for message-boards and also tabs for online chat group notifications.
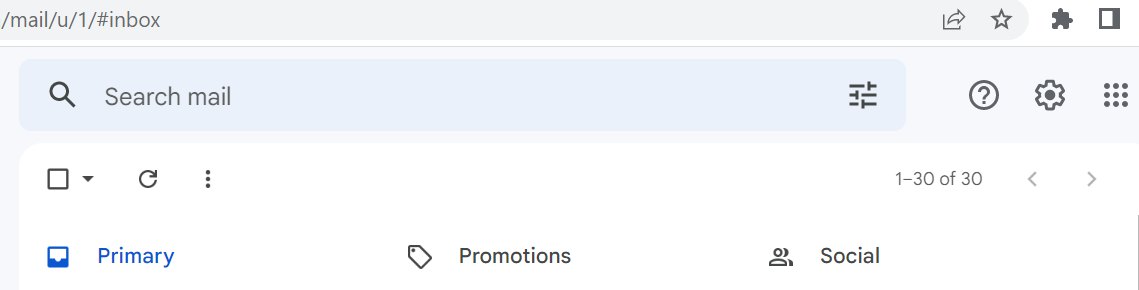
You can also disable these individual tabs and have them rolled into one another. This includes the pre-set tabs if you want a single inbox with no filtering or categorisation, leaving you with a primary inbox and nothing else.
Sign up today and you will receive a free copy of our Future Focus 2025 report - the leading guidance on AI, cybersecurity and other IT challenges as per 700+ senior executives
How to reorder your Gmail inbox
To change the order in which emails appear, you need to click the 'Inbox' label on the right-hand side. Here you can choose to see 'Unread' messages, those that have been tagged as 'Starred' or those that have been listed as 'Important first'. There is also the 'Snoozed' option that allows you to postpone unread emails, so that they are removed from your inbox, temporarily, and saved for when they're needed.
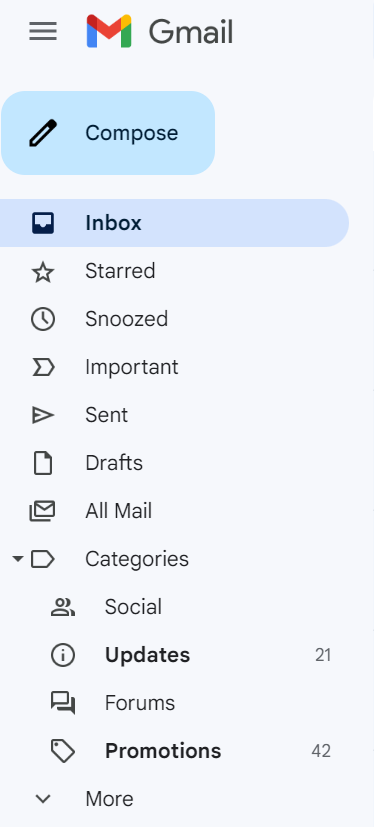
'Important first' will bring emails from the people you interact with most to the foreground - note, Google's algorithm will also class some emails sent specifically to you as important. To filter is even further, you can also activate 'Priority inbox' and have both unread and starred messages front and centre. And, you can even create your own labels to customise the filter to your needs.
You can also change the orientation of Gmail's preview window. Click the drop-down menu next to the gear icon in the top right corner, and you can choose whether your inbox is split horizontally or vertically. The size of the preview pane can be adjusted by clicking and dragging the divider. You can even get rid of it altogether, and have every email open in a new tab.
Adam Shepherd has been a technology journalist since 2015, covering everything from cloud storage and security, to smartphones and servers. Over the course of his career, he’s seen the spread of 5G, the growing ubiquity of wireless devices, and the start of the connected revolution. He’s also been to more trade shows and technology conferences than he cares to count.
Adam is an avid follower of the latest hardware innovations, and he is never happier than when tinkering with complex network configurations, or exploring a new Linux distro. He was also previously a co-host on the ITPro Podcast, where he was often found ranting about his love of strange gadgets, his disdain for Windows Mobile, and everything in between.
You can find Adam tweeting about enterprise technology (or more often bad jokes) @AdamShepherUK.
