Best Gmail tips and tricks
Check out these Gmail tips and tricks to become a power user and make the most of what Gmail offers
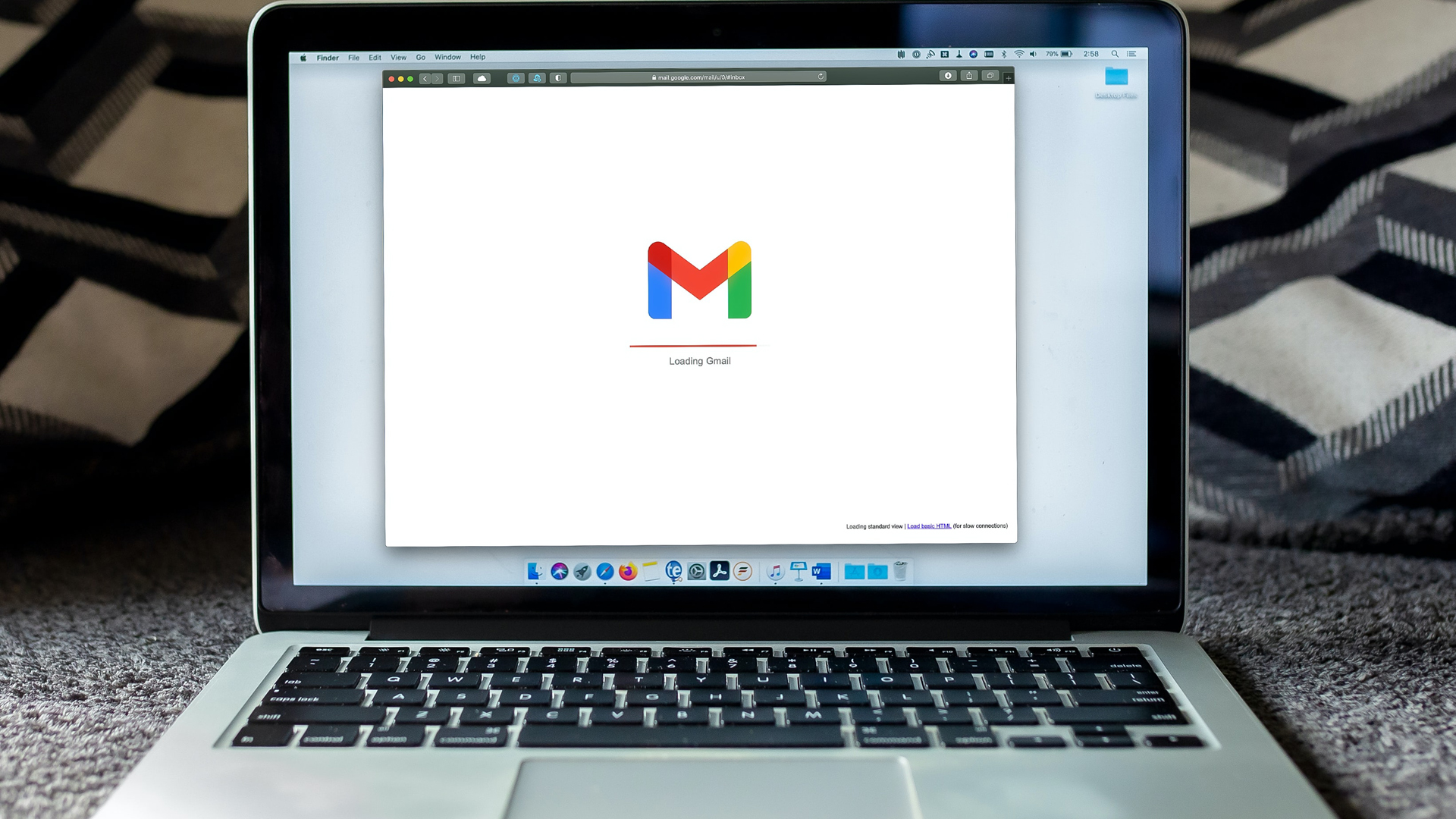

Gmail is undoubtedly easy to use, has a neat interface, and comes packed with many great features - and it's one of the best email providers. But if you haven’t been utilizing all of these, you’re missing out.
In this article, we’ll go over a few Gmail tips to help you make the most out of the application and elevate your productivity. Let’s get right to it!
1. Confidential emails
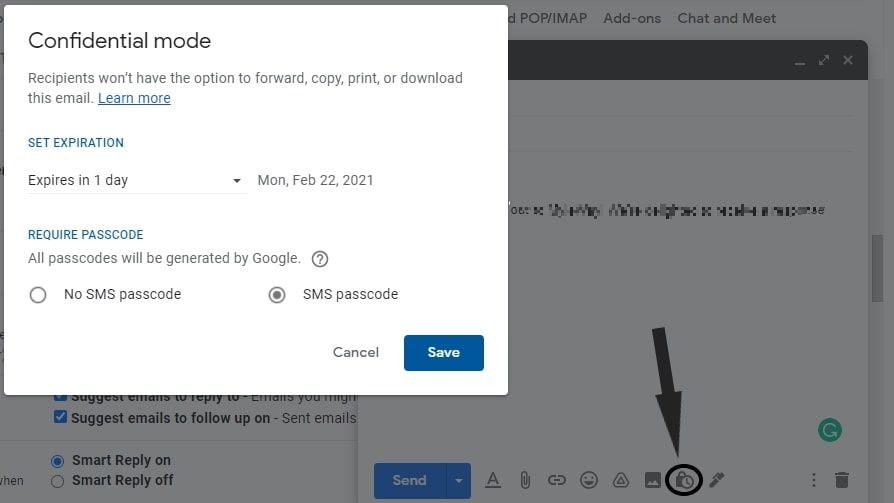
Confidential mode massively enhances your privacy, and is the first of our Gmail tips. With this turned on, the recipient will not be able to forward, copy, download, or print your email. You can set an expiration date — one day, one week, one month, or all the way up to five years. However, you’re not limited to these timeframes, and you can revoke access to the email before the expiration time is reached.
For additional security, you can add password protection to the email by enabling an SMS passcode and adding the recipient’s phone number. When the recipient receives the email, they’ll also receive a passcode by SMS for verification.
To activate confidential mode, start composing a new mail and click on the lock and time icon in the bottom toolbar. Please note: recipients can still take screenshots of confidential emails, as there’s no protection against that.
2. Reading pane
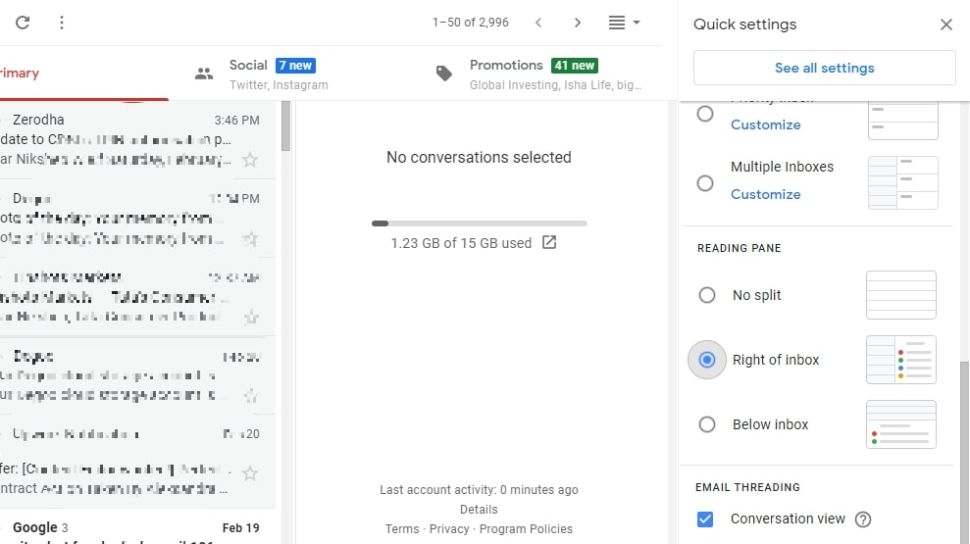
Opening an email and then moving back to the inbox to open another can feel cumbersome. Instead, you can set up the reading pane to view and reply to your emails from the inbox directly.
To set this up, click on the settings icon at the top right, and scroll to the reading pane section. Here, you can choose where you want the reading pane to appear: to the right of your inbox, or below it. Once you’ve selected a layout that’s comfortable, you can adjust the reading pane’s size by dragging it.
Sign up today and you will receive a free copy of our Future Focus 2025 report - the leading guidance on AI, cybersecurity and other IT challenges as per 700+ senior executives
3. Colour stars

You’ve probably used stars to mark your emails: maybe as something important, or something you need to refer to in the future. Starring a message makes it much easier to locate in the inbox.
But if you want to mark your emails more precisely, you can activate and use various star icons. To do this, go to the general section under settings and look for the stars segment. Here, you’ll find 12 icons that include an orange star, a blue star, a red exclamation, a yellow exclamation, and a purple question mark. You are free to select as many icons as you like.
Once you’ve made your selection, save the changes and head back to your inbox. Each time you click on the star icon now, it’ll cycle through the list of icons you’ve selected. With this, you’ll be able to rank your emails even better than before.
4. Shortcuts
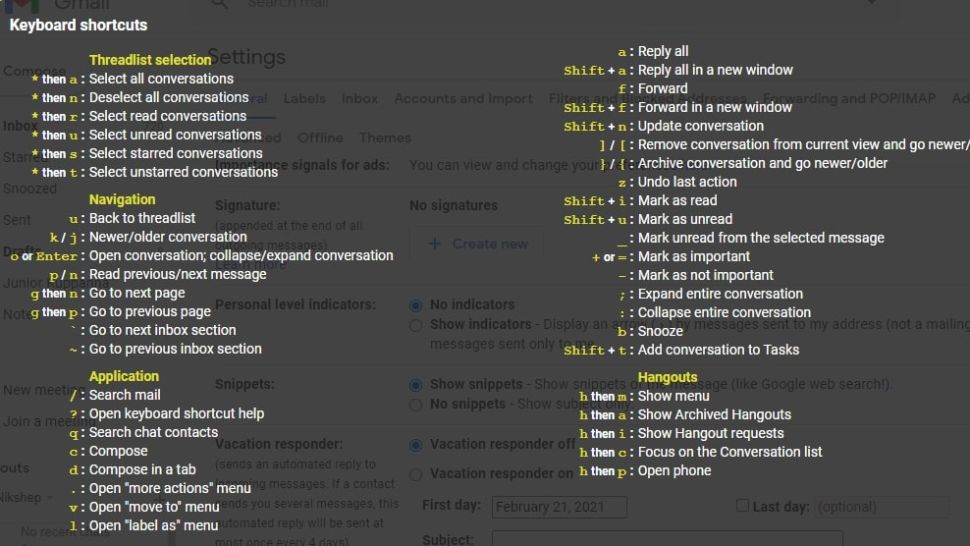
Gmail is loaded with around 100 keyboard shortcuts. There’s a shortcut for almost every single action: from simple actions like composing, to more complex ones like selecting starred conversations.
To activate keyboard shortcuts, go to the general section under settings and select “Keyboard shortcuts on.” You can access the elaborate sheet of shortcuts by hitting Shift+? in the application. Once you get a hang of these shortcuts, you’ll be zooming through your Gmail tasks.
5. Templates
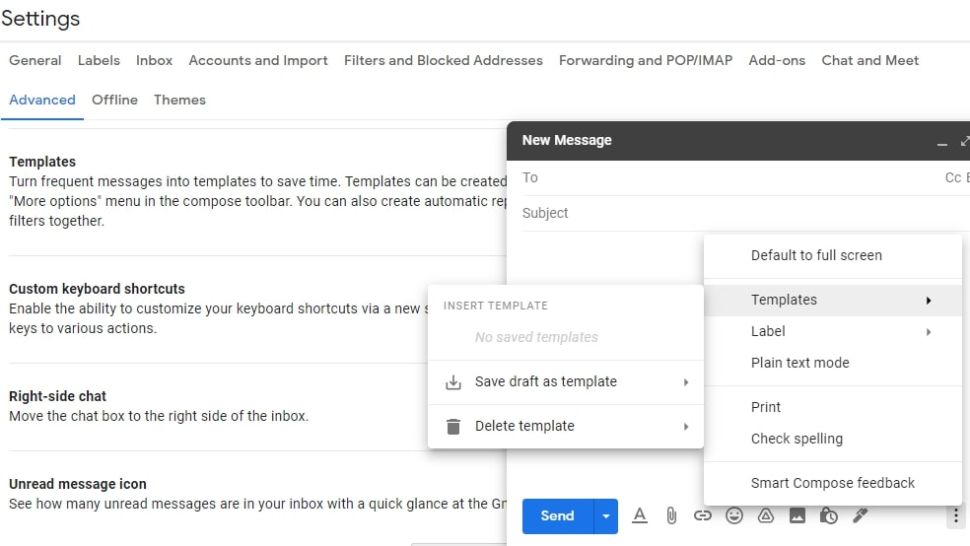
Do you send out a lot of repetitive emails? If so, then templates are just what you need. Earlier called “canned responses,” you can set up templates, insert them into your emails, and customise them as needed.
To enable templates, go to the advanced section under settings and click enable in the templates segment. After this, draft a message that you send out frequently and click the three dots on the bottom right, next to the delete icon. Select templates, and you’ll be able to save the message you’ve drafted as a template. You can access, save, and delete all your templates through this option.
6. Snippets
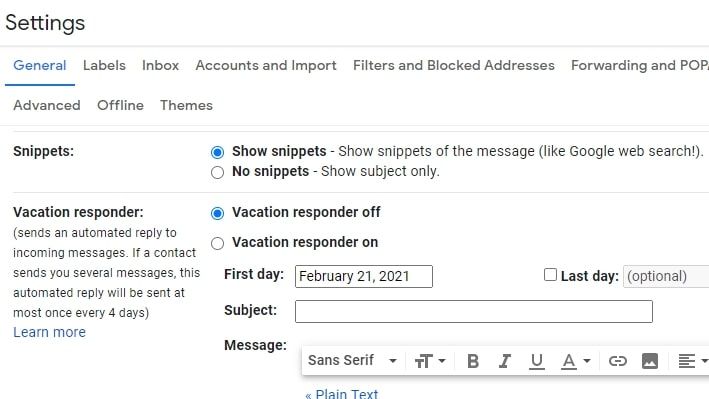
The emails in your inbox show you the subject and a preview of the message, known as a snippet. These can be distracting and can prevent you from focusing on important tasks.
To turn snippets off, head to the general section under settings and click “No snippets” under the snippets segment. If it enhances your productivity, you could keep the snippets turned off.
7. Out-of-office responder
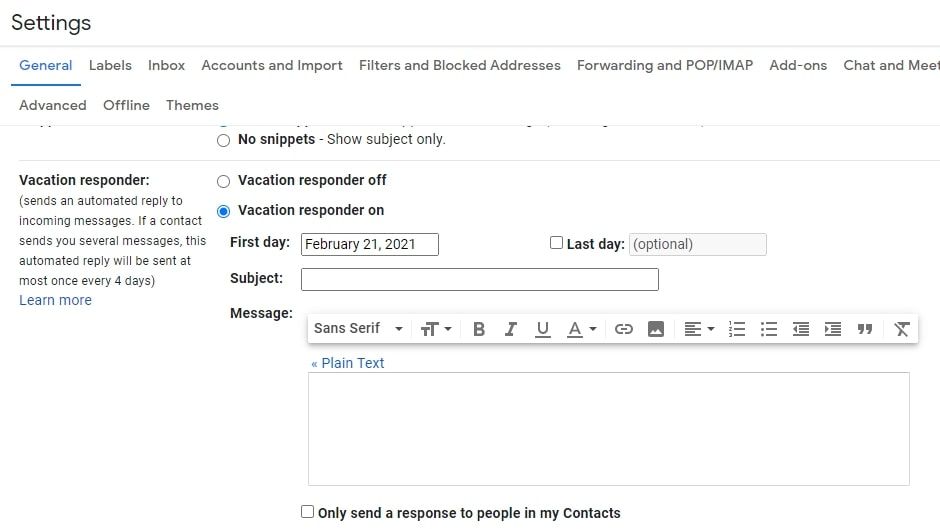
The out-of-office responder is a handy tool if you’re not going to have access to your Gmail account for a set duration. You can use this to automatically notify people that you’re away from your account. With the responder turned on, emails to your account will receive the automated response you’ve written in the auto-reply box.
The holiday begins at 12:00 AM on the start date and ends at 11:59 PM on the last date, if you’ve set one. You have the option to end your out-of-office earlier too. The response is generally sent to people the first time they email you. If the same person emails you again after four days, they’ll receive the response once more.
The out-of-office response is not sent to emails that land in the spam folder, or emails addressed to mailing lists.
8. Nudges
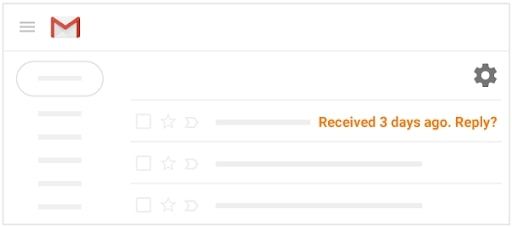
It’s quite common to get caught up with things and forget to respond to emails. With the nudges feature, you’ll not have to worry too much about it.
This feature reminds you to reply to emails that require a response. You’ll receive a nudge if you haven’t replied to a message for a few days. The notification will pop up in your inbox, and you can use it or dismiss it. To turn this feature on, head to the general section under settings and tick the nudges segment.
It's important to note that you can also recover deleted emails in Gmail using its built-in tools, although Gmail's data retention rules mean this is only easily done if the messages were deleted within a 30-day window.
With the tips given above, you’ll see your productivity soar. But you’ll discover more useful shortcuts if you tinker around with the application yourself. Read our Gmail review for more information on the platform.
Nikshep Myle is a freelance writer and editor. He’s passionate about self-transformation and loves to research, experiment, and write about tech, travel, health, and fitness. You can find his writing on TechRadar, Tom's Guide, and top10.com. When he’s not writing, you’ll find him meditating, traveling, discovering new music, and indulging in adventurous and creative pursuits.
-
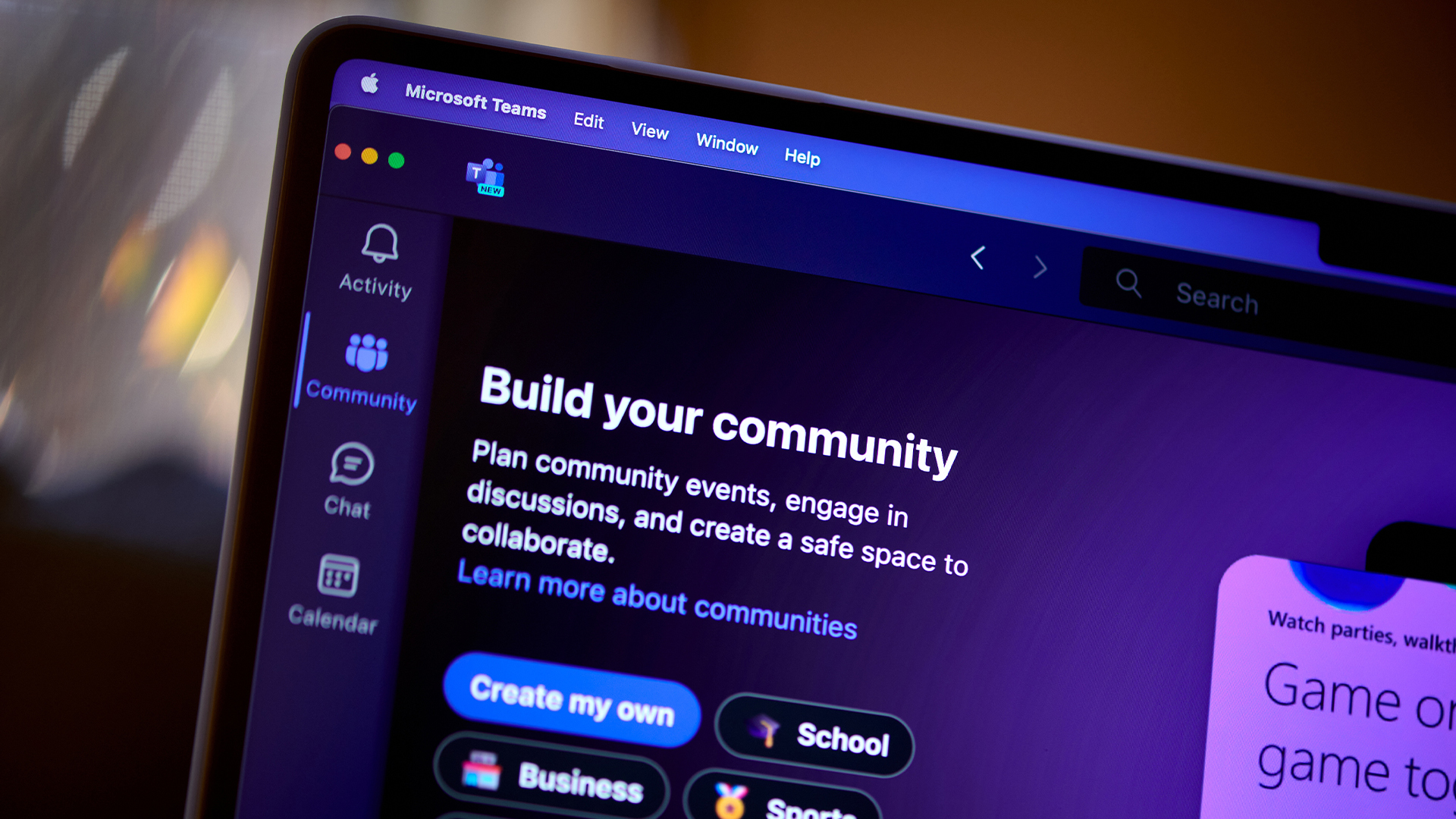 A notorious ransomware group is spreading fake Microsoft Teams ads to snare victims
A notorious ransomware group is spreading fake Microsoft Teams ads to snare victimsNews The Rhysida ransomware group is leveraging Trusted Signing from Microsoft to lend plausibility to its activities
-
 Will businesses get lost in AI translation?
Will businesses get lost in AI translation?In-depth Multilingual AI tools can now pick up the phone to customers – but the jury is out on whether they will and should replace humans
-
 Employee ‘task crafting' could be the key to getting the most out of AI
Employee ‘task crafting' could be the key to getting the most out of AINews Tweaking roles to make the most of AI makes you more engaged at work
-
 ‘Always on’ culture is harming productivity, so workers are demanding ‘digital silence’ to get on with tasks
‘Always on’ culture is harming productivity, so workers are demanding ‘digital silence’ to get on with tasksNews Tired of relentless notifications, emails, and messages? You're not alone. Workers across a range of industries are calling for 'digital silence' periods to boost productivity.
-
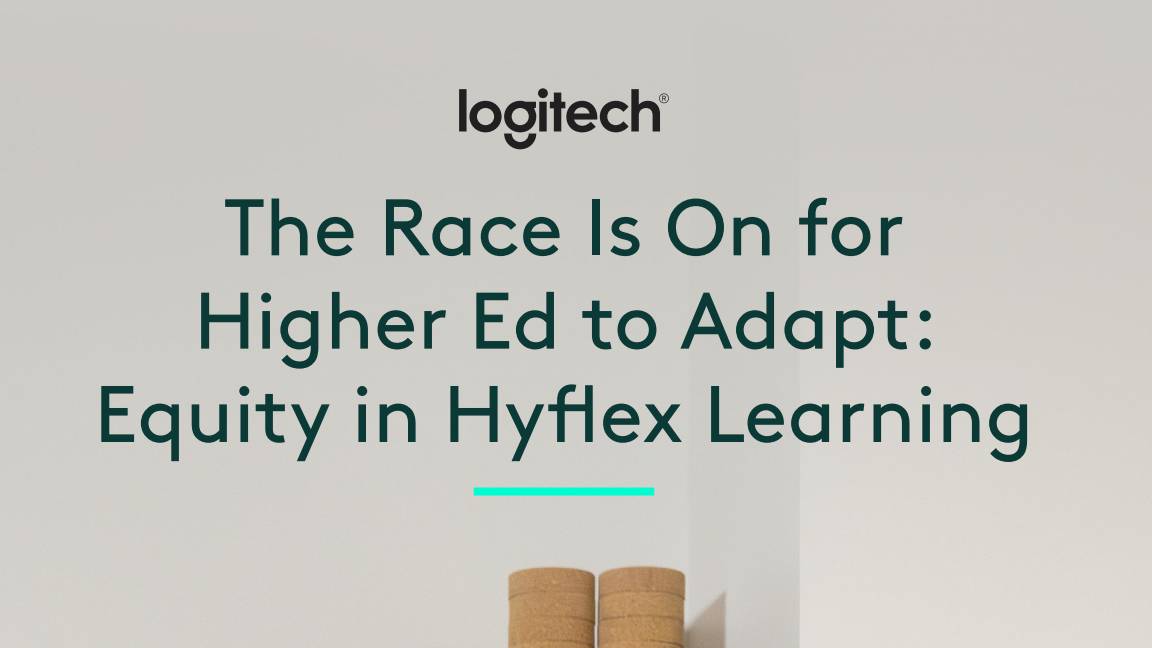 The race is on for higher ed to adapt: Equity in hyflex learning
The race is on for higher ed to adapt: Equity in hyflex learningWHITEPAPER Fulfil student and faculty needs
-
 Practical ergonomics guide for education
Practical ergonomics guide for educationWHITEPAPER Save energy, focus, and promote overall well-being
-
 How to manage – and mitigate – performative working
How to manage – and mitigate – performative workingFeature An increasing number of people are putting on a show of working, rather than actually getting on with it
-
 The ultimate guide to 3D
The ultimate guide to 3DWhitepaper Creative boost breaks
-
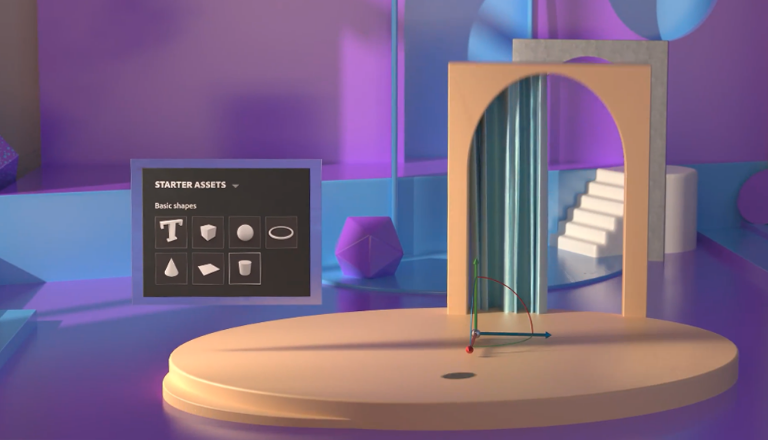 Developing an end-to-end process for virtual photography
Developing an end-to-end process for virtual photographyWhitepaper Sharing the best practice of creating production-quality photographs with software
-
 Breaking down the barriers to 3D design
Breaking down the barriers to 3D designWhitepaper Designing for the future
