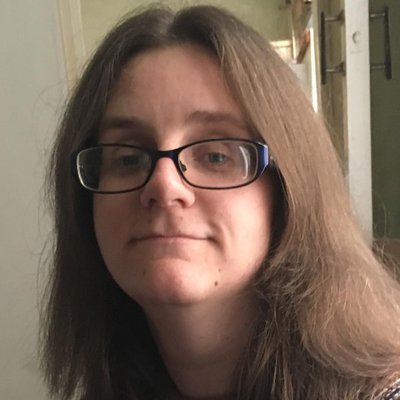How to set up Chrome Remote Desktop
Chrome Remote Desktop is a popular free way to access another computer remotely. Here's how to set things up quickly
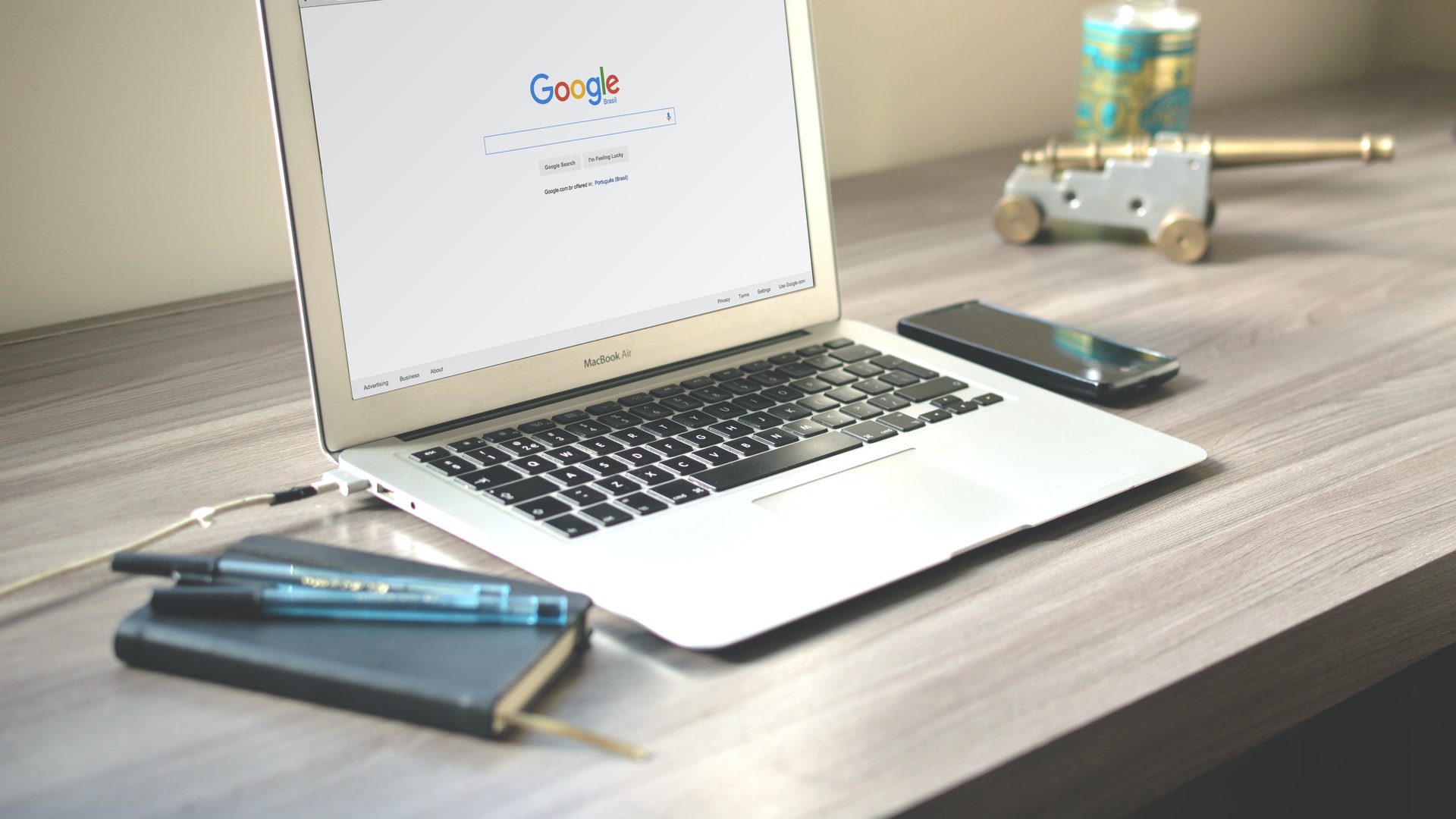

It's useful to be able to access a PC remotely with the minimum of effort and, ideally, for free. Chrome Remote Desktop is one of the best remote desktop software tools out there, thanks to being easy to set up and entirely free-to-use. While alternative protocols like RDP, XRDP or VNC may be more appealing for experienced users, everyone can get to grips with Chrome Remote Desktop.
Here, we look at how to set up Chrome Remote Desktop and access another computer. It's a simple process once you know how. There's no need to have advanced tech knowledge to do so. Even easier than learning how to use Microsoft Remote Desktop Connection, the process only takes a few minutes, enabling users to get on with whatever they need to do faster.
How to set up Chrome Remote Desktop: Preparation
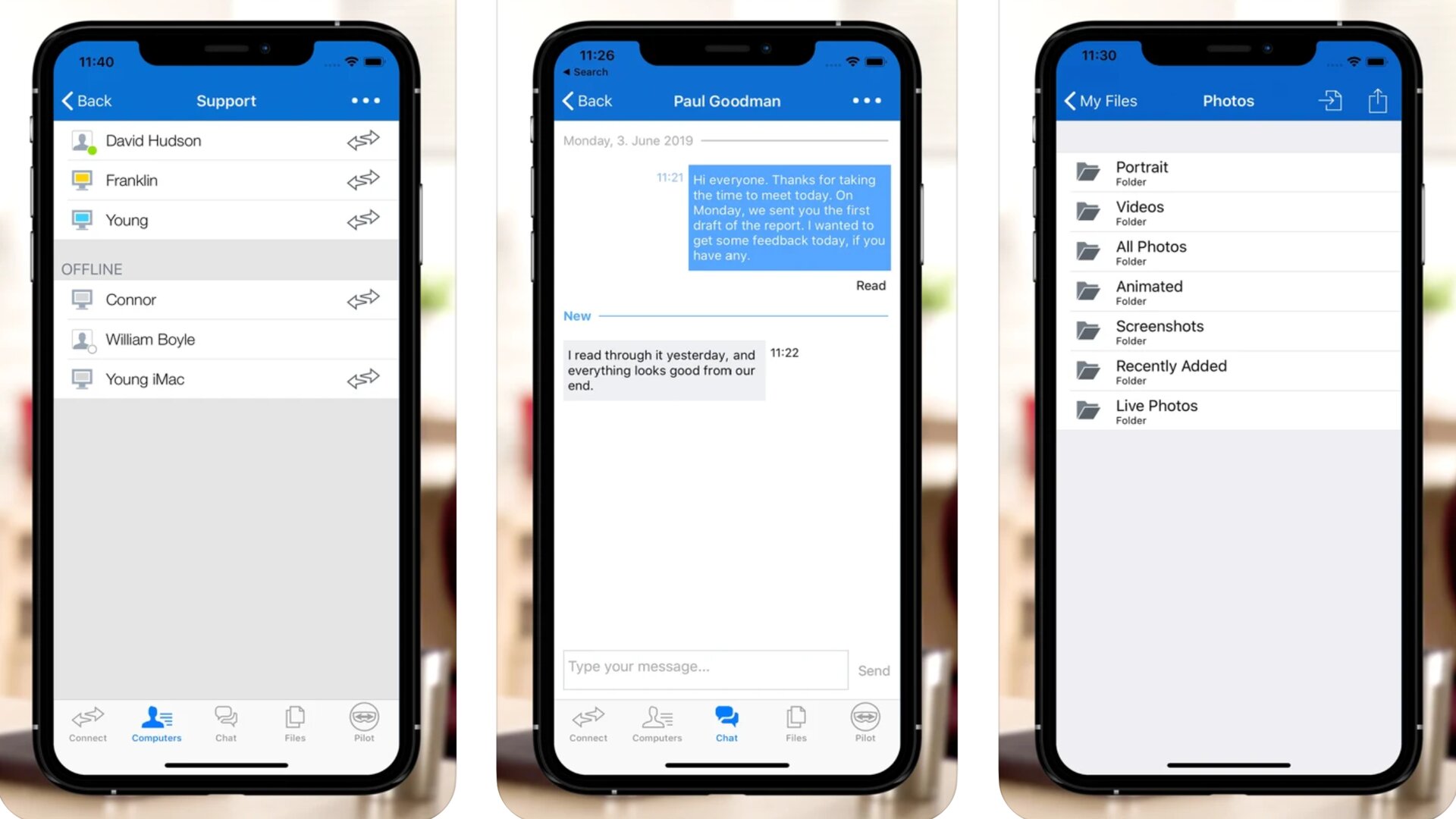
Before you begin setting up Chrome Remote Desktop, it's important to understand you have the right remote desktop tool for your needs.
Checking out the best remote desktop software is a good place to start, but also read up on leading platforms like TeamViewer and RemotePC to check you have the right software for your business needs. Each offers different pros and cons, meaning there's rarely a one-size-fits-all solution.
Chrome Remote Desktop is best suited for a business that needs to occasionally connect to other desktops from any location. It works across all major devices, and merely requires the Chrome browser to be installed, but it can be limited when it comes to sharing functionality.
It's also not possible to reboot a system remotely using the software, which can be a major issue for some users. Some users may find it too limited, but it's ideal for quickly 'jumping' into someone's system temporarily, rather than as a permanent remote desktop setup.
Once you've settled on Chrome Remote Desktop, it's important to make sure that all computers or devices using it have Chrome installed to get the best functionality from the service. It's also important to have a Google account set up, but in the majority of cases, most users are likely to have one.
Sign up today and you will receive a free copy of our Future Focus 2025 report - the leading guidance on AI, cybersecurity and other IT challenges as per 700+ senior executives
Any time that a computer or other device is powered on, it's possible to use Chrome Remote Desktop. It can be a good idea to set up relevant systems so that their power management means that they never go into sleep mode.
Step 1: Install Chrome Remote Desktop
Once you have decided which computer needs to be accessed remotely, go to its Access page. Log in to your Google account to access the page fully. Click the download button underneath "Set up remote access", followed by "Add to Chrome" to download the Chrome extension.
Once downloaded, click "Accept & Install" to install the extension. Depending on how your computer is set up, you may need to enter your computer password a couple of times throughout the process. Once installed, click "Turn On" to enable Chrome Remote Desktop.
Enter a name for your computer so it can be easily identified when connecting remotely. This is particularly important once you have numerous systems set up with Chrome Remote Desktop, as it will be easier to identify them all.
Step 2: Set up Chrome Remote Desktop
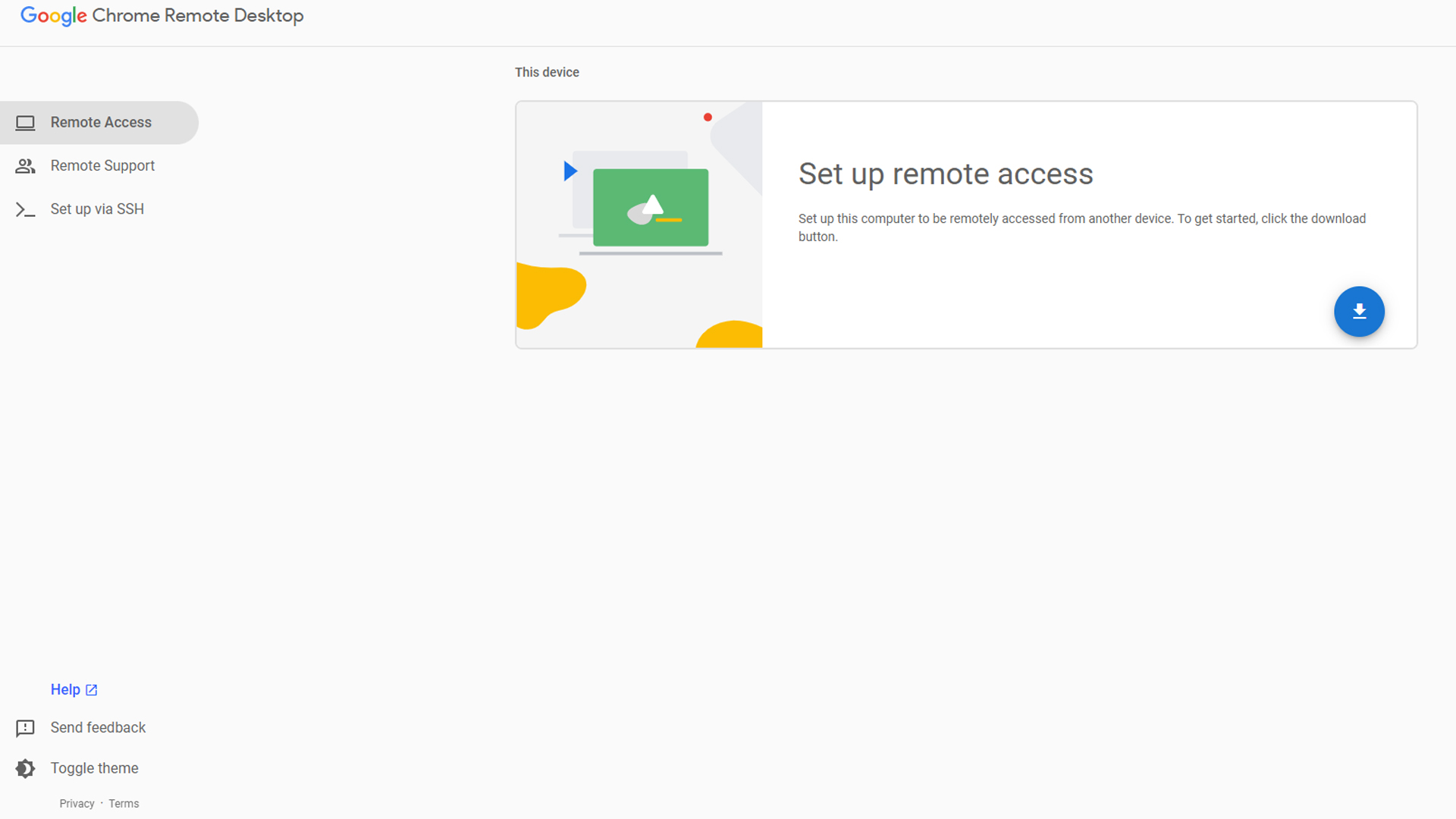
Once Chrome Remote Desktop has been installed, you'll need to complete a few set up steps before you can dive into connecting remotely.
One of the most important settings is to create a PIN to ensure your computer is secure. Enter a PIN that is at least six numbers long. For security reasons, the longer the better. Ideally, avoid using obvious-to-guess numbers such as a birthday or memorable date.
Once you have entered a PIN, your device is listed under the Chrome Remote Desktop list once you log in. From there, it's possible to rename the device by clicking the pencil icon next to it if you choose to come up with a more memorable name.
Step 3: Setting up the computer ready for access
After Chrome Remote Desktop has been set up on a system, the process on how to access another computer with Chrome Remote Desktop is fairly straightforward.
On the computer that you want to access remotely, you (or the remote user) needs to log in via the Access page, then click "Remote Support". From there, they can click "Generate Code" to create a code that can be shared with the user that wants to access the system. The code is a one-use only string of numbers, and must be used within five minutes of creation.
If you have a particularly secure firewall set up, you may also need to adjust some settings to allow incoming traffic. Google recommends allowing outbound UDP traffic, inbound UDP responses, traffic on TCP port 443 (HTTPS) and traffic on TCP and UDP on port 3478 (STUN) for it to work effectively.
Step 4: Accessing another computer
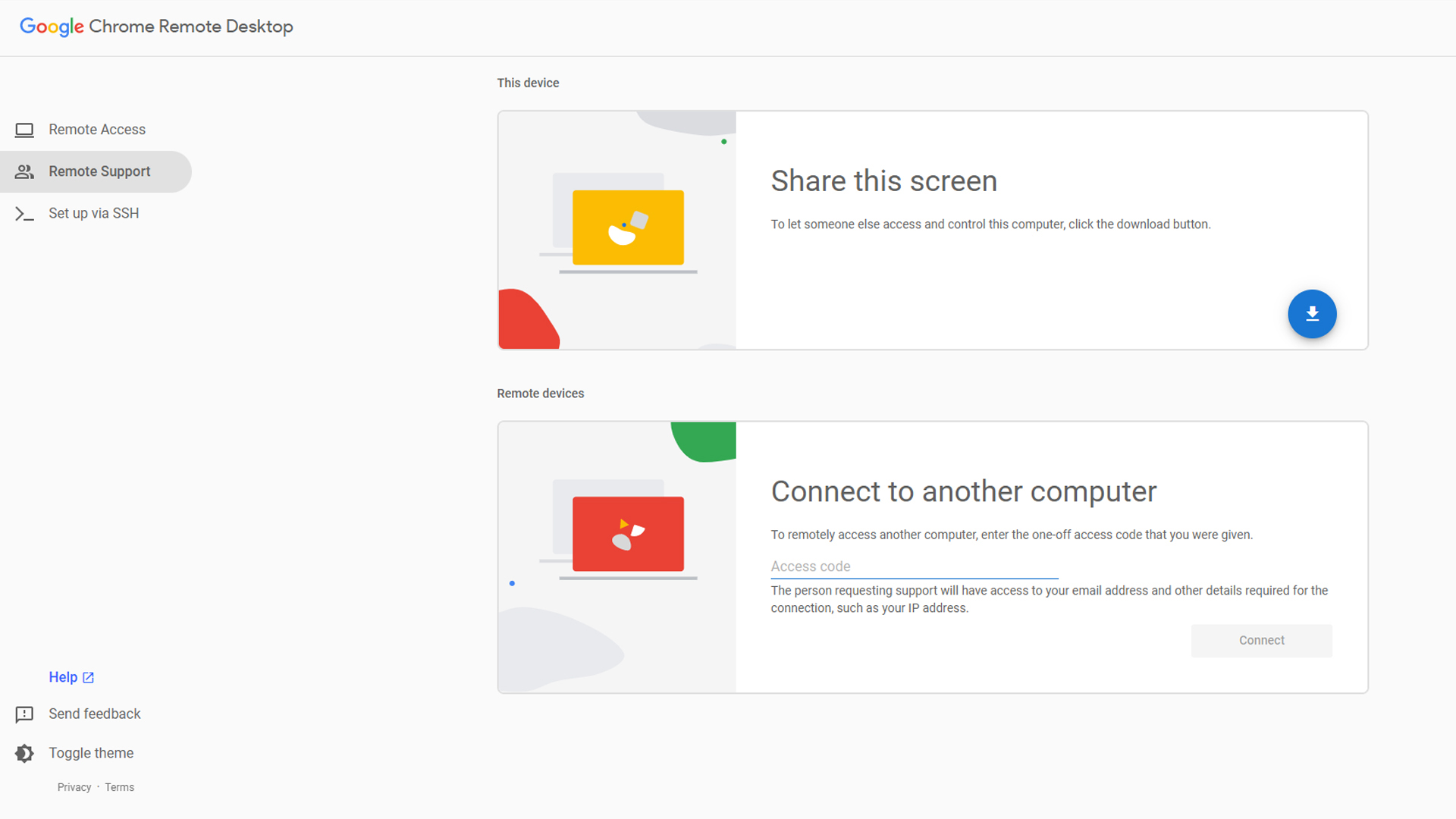
For the computer or user looking to access another system, they have two different options for how to go about it. It's possible to go to the Access page and click "Access" on a system already connected to the account. By doing so, all they need to do from there is enter the PIN previously set up for the device.
Alternatively, if connecting to a system for a one-time only arrangement, the user must go to the Support page (or click "Remote Support" from the current page), enter the access code under "Connect to another computer", then click "Connect". After a few moments, depending on your internet connection, the support session will open up.
Step 5: Adjust any relevant settings
Once connected to a system remotely via Chrome Remote Desktop, you may also want to change some settings for the experience to be more convenient.
When connected, a panel on the right-hand side offers up a number of session options. It is possible to switch to full screen mode, and scale the remote desktop to fit on your screen. Options for switching between displays is also possible if the remote device has more than one screen connected to it.
Other important settings include the ability to 'press' Ctrl+Alt+Del on the remote computer or "Print Screen", with other key mappings able to be configured. Users can also synchronise their clipboards between the two computers, meaning they can copy and paste text between the two systems.
Via the panel, users can also upload or download files between the two systems too.
Step 6: Disconnect from a session
Once you have finished using Chrome Remote Desktop, stopping a remote session is simple. Either close the browser tab to finish the session, or click "Disconnect" from the panel on the right hand side.
Once completed, the session is entirely finished, and there is no way of remotely connecting to a system again without following the above process, and informing the other user that it's happening.
In the case of one-time-only access codes, you will need to ask the other user for another code to be able to reconnect. It's a secure system, which means there's no chance of someone remotely connecting covertly.
If you want to remove a device permanently from Chrome Remote Desktop, click the trashcan icon next to the name of the device on the website. Once deleted, it's no longer possible to access that computer unless you set it up again by entering a new PIN.
How to set up Chrome Remote Desktop: Summary
Knowing how to access another computer with Chrome Remote Desktop is a useful way of providing remote support or assistance with relatively-minimal hassle for you or the remote user. It takes moments to set up, and is fairly straightforward to use, even for less tech-savvy users.
While Chrome Remote Desktop has some limitations, such as the fact you'll need your system powered on at all times to use it, it's an effective way of connecting two devices for a brief time to complete many tasks without needing to install specialist software.
Further reading on remote desktops
If you're interested in finding out more about remote desktop technology and platforms, we've got a wide range of content available for your reference. Learn more about protocols such as RDP, XRDP or VNC and what TeamViewer offers; find out how to use Microsoft Remote Desktop and how to use remote desktop on Windows 10.
If you need walkthroughs for setting up remote access via Microsoft or Apple OSs, see how to use remote desktop on Mac, how to set up Chrome Remote Desktop; and how to remote desktop from Mac to Windows.
Jennifer is a roving tech freelancer with over 10 years experience. Her main areas of interest are all things B2B, smart technology, wearables, speakers, headphones, and anything gaming related. Her bylines include T3, FitandWell, Top Ten Reviews, Eurogamer, NME and many more. In her spare time, she enjoys the cinema, walking, and attempting to train her pet guinea pigs. She is yet to succeed.