How to factory reset Windows 11
Is your operating system stuck? It might be time to factory reset Windows 11


There are multiple ways to factory reset Windows 11 machines, with different advantages and disadvantages. In this article, we're going to look at how to reset Windows 11 without losing any data, why you might want to wipe your computer entirely, and what some other options are if you've found your way to this page because your computer is suddenly lacking performance.
How to factory reset Windows 11
- Open the Start Menu and then the Settings menu. This can be done by typing "Settings" or by pressing the gear icon.
- Click "System", then "Recovery". You will be shown a menu containing a button labeled "Reset this PC".
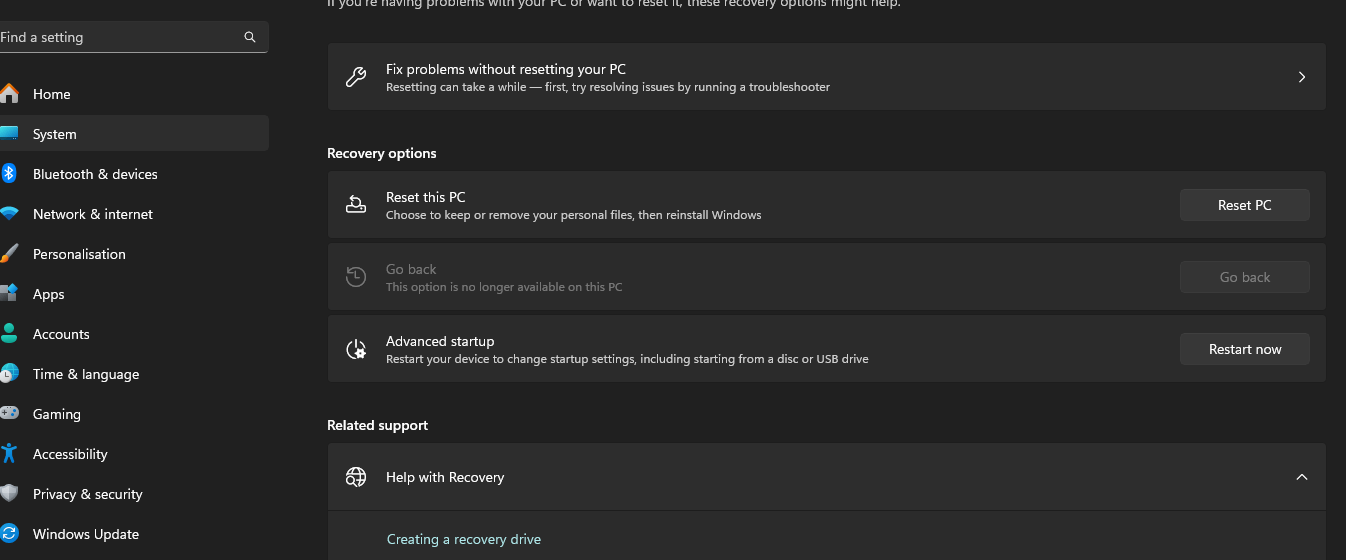
- Click "Reset this PC", and you will be presented with two options:
- Keep my files
- Remove everything
Next, you'll be asked to choose if you want to keep your files and whether you'd like your new Windows 11 reinstall to come from a local source – check out this guide to see how to create one of those – or via the web. Keep in mind that a web install will mean that your download speed is tied to your internet connection.
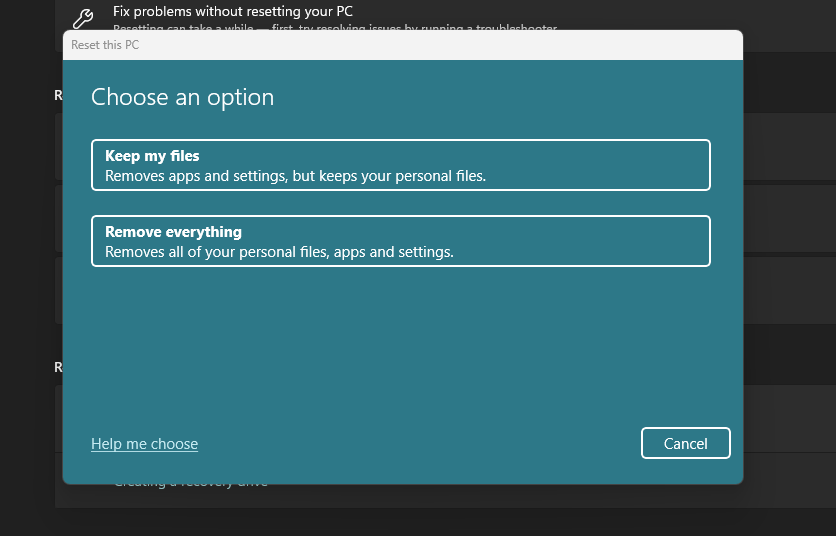
Why should I factory reset Windows 11?
There are multiple reasons you might choose to reset your computer to its factory settings. One common use case is if you are moving to new devices and want to make sure that anyone who finds your old device cannot recover your sensitive data. While there are (often expensive) third-party data wiping tools, we doubt government agencies are purely relying on Microsoft's factor reset procedure. For most users, this is a fine way to send your machine along with minimal risk.
Another reason to reset, this time without losing your data, is if you want to have a fresh install of your operating system without losing your files. Often after months or years operating systems get bogged down with non-fatal errors and get bloated with unnecessary files. Sometimes things can go haywire – even if you have been religiously creating restore points before any major changes – but a factory reset is a common tool to get you back on track.
While we would always recommend you back up your data using backup software before even clicking through the factory reset menus, the factory reset user interface allows you to put a fresh new copy of Windows 11 on your machine without having to resort to using third-party tools or additional wizards. The factory reset pathway within Windows 11 is intuitive, simple, and relatively stress-free.
Sign up today and you will receive a free copy of our Future Focus 2025 report - the leading guidance on AI, cybersecurity and other IT challenges as per 700+ senior executives
What's Next If A Factory Reset Doesn't Fix My Issue with Windows 11?
While it's true that even the simplest IT fixes can feel like an incredibly annoying game of Whack-A-Mole, there are tangible next steps you can take if your factory reset does not fix an issue you were having with your machine.
We've mentioned restore points before, which you can use to revert back to a time when your machine was working. To create a restore point, follow these steps:
- EmptOpen the Start Menu and search "Create a restore point", then select it from the results.
- On the System Protection tab in System Properties, select Create.
- Provide a name or description for the restore point, then click "Create".y list
You can also use Secure Boot to run your machine in a way that checks if any of the drivers running on your computer are incorrect or harmful. For more on how to use the Secure Boot feature, check out our recent guide.

John Loeppky is a British-Canadian disabled freelance writer based in Regina, Saskatchewan. He has more than a decade of experience as a professional writer with a focus on societal and cultural impact, particularly when it comes to inclusion in its various forms.
In addition to his work for ITPro, he regularly works with outlets such as CBC, Healthline, VeryWell, Defector, and a host of others. He also serves as a member of the National Center on Disability and Journalism's advisory board. John's goal in life is to have an entertaining obituary to read.