How to work on Windows, macOS, and Linux at the same time
Why limit yourself to just one major operating system when you can work with the same apps and files seamlessly across three?

The world used to divide sharply into two tribes – you were a Windows person or an Apple person, and that was it. Today, that barrier has all but dissolved. Plenty of people are mixing and matching hardware, working with a mix of PCs, Macs, and mobile devices, as suits the context or task at hand. Your choice of computer has never been less important: all that really matters is that you can access and work with your data.

Even in these enlightened times, however, that isn’t something you can always take for granted. Different file formats and ways of working can trip you up as you hop between platforms.
If you’re running Windows 11 and macOS side-by-side, or working alongside someone on a different platform, here’s our run-down of recommendations for working on PCs, Macs and Linux.
Which productivity tools should you use?
The easiest way to work across platforms is to use an online office suite, such as Google Workspace, Microsoft 365, Zoho Office or the iCloud versions of Apple’s Pages, Numbers, and Keynote applications.
That’s not your only option, however. Microsoft Office is available for both Windows and macOS (plus iPadOS), and can conveniently synchronize documents via OneDrive. As a free alternative, LibreOffice also works on the Mac, PC, and Linux, and integrates with cloud storage services like Google Drive to simplify managing and accessing your documents.
If you don’t want to entrust your data to Google, you may prefer to set up your own WebDAV server for convenient document storage and sharing. This can reside on a commercial web host or on your own hardware – an easy way to set it up is via the Nextcloud collaboration framework, which is included in the DietPi OS distribution for the Raspberry Pi and other single-board computers.
Now enter the location of your WebDAV server in the Host field (for Nextcloud this would be the address of your server). In the Root field, enter the address of your user folder, which is /nextcloud/remote.php/dav/files/USER/, replacing USER as appropriate.
Sign up today and you will receive a free copy of our Future Focus 2025 report - the leading guidance on AI, cybersecurity and other IT challenges as per 700+ senior executives
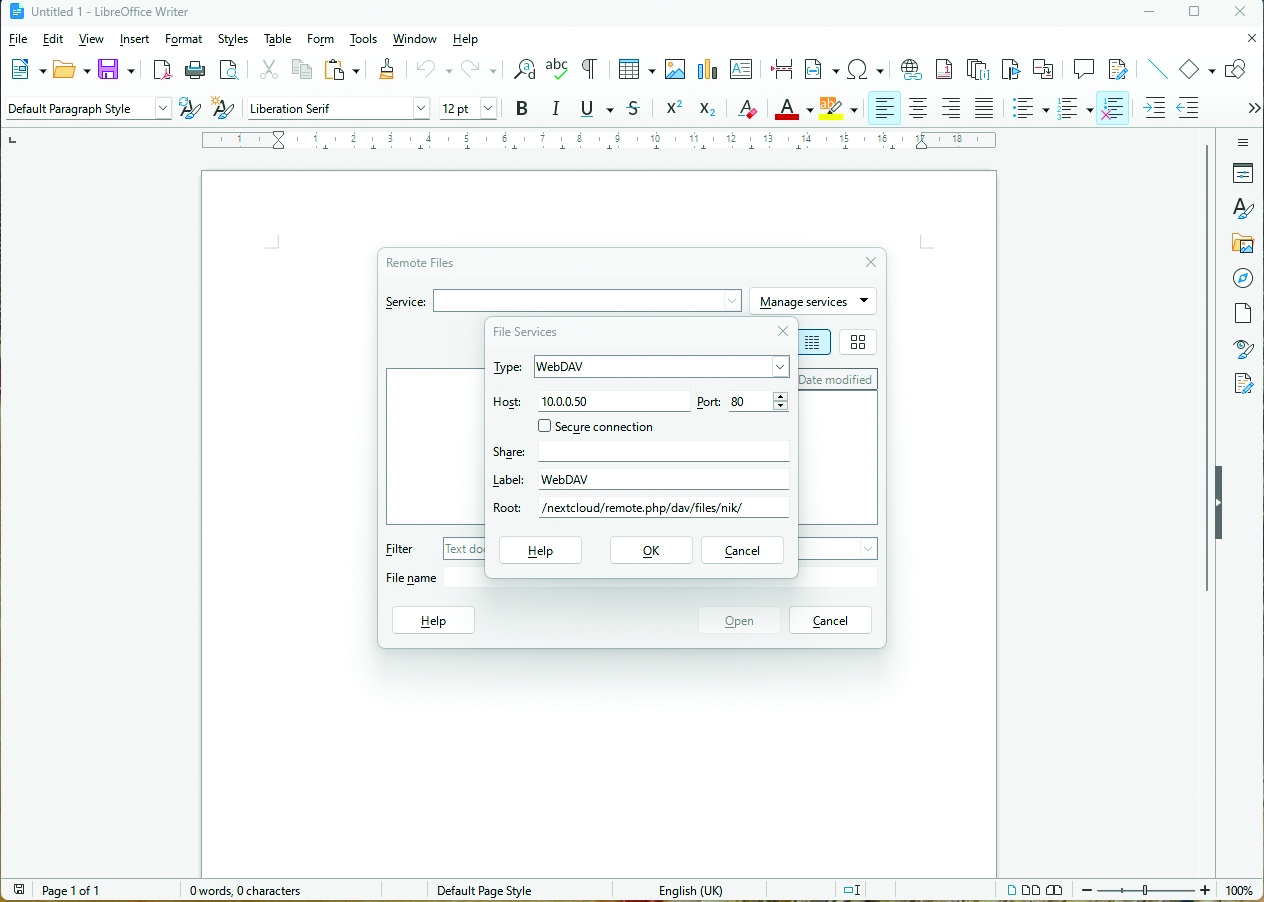
The first time you establish a remote connection, LibreOffice will ask you to create a master password to protect it. Enter this twice and make sure you remember it for future use. You should only need to enter it once per session.
How to plug the OS exclusivity gap
Things get a little trickier if you’re using applications only available on one platform – for example, Microsoft Publisher and Access are missing from Mac editions of Office. So, if you rely on either, it’s worth looking for replacements.
For desktop publishing, Adobe InDesign is the industry standard, but the monthly fee is steep for non-professionals. Affinity Publisher 2, from Serif, is a powerful and affordable solution that works seamlessly across Windows, Mac, and iPad.
You can share your work between all three, leaving off on any one of them and picking up again on either of the other two, and it costs a very reasonable £69.99 for either Windows or Mac – less than the price of four months of InDesign. You can also buy a Universal Licence for the whole Affinity Suite, which includes the Photo and Designer tools and allows cross-installation on Windows, Mac, and iPad.
If you’re making the switch, though, be aware that Affinity Publisher 2 can’t import Microsoft Publisher files. Anything that’s been created in Publisher will need to be recreated, or exported as a PDF and edited from there.
RELATED RESOURCE
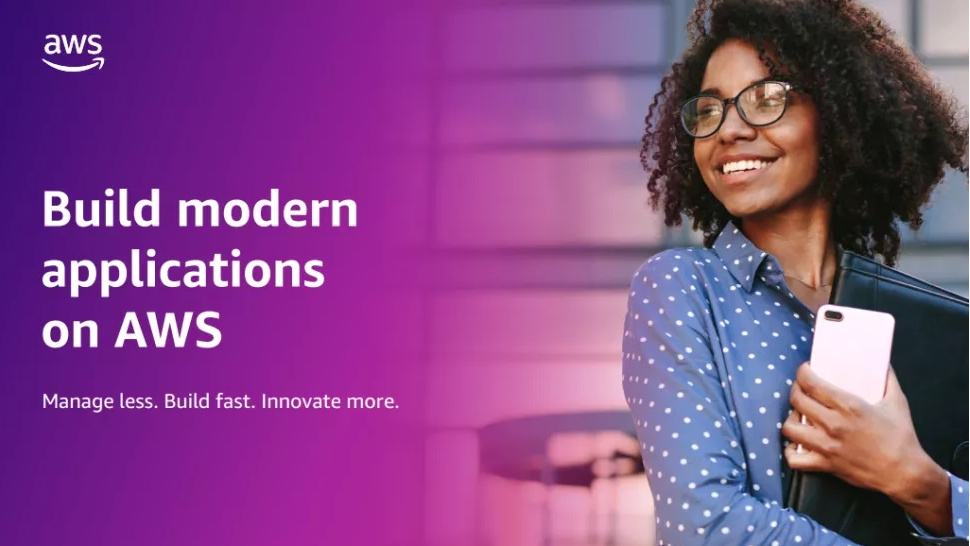
Get tips on how to develop secure web and mobile applications on AWS.
DOWNLOAD FOR FREE
As for Microsoft Access, the natural alternative is LibreOffice Base, which is included in the free LibreOffice suite. Although it’s not possible to directly open an Access database in LibreOffice Base, there are several ways to migrate your data.
One is to export your databases from Access in XLS format, and import them from there into new LibreOffice databases. Another is to use the Microsoft Access Runtime, which includes the Access Database Engine. This can be used to grant access to the data itself or facilitate its transfer. Alternatively, the Java-based UCanAccess driver allows JDBC database programs (including LibreOffice Base) to connect directly to Access databases.
Synchronize files across Mac, Windows and Linux
When you’re working across multiple devices, the most fundamental requirement is retaining access to all your files. You could use a cloud provider like Box or OneDrive, but these only offer limited space unless you pay for a premium service.
You may prefer therefore to provision your own centralized storage across your local network, by repurposing an old computer as a file server, or as a NAS using TrueNAS Core. This gives you ongoing control and oversight over your shared storage, and complete freedom to expand it over time.
If you don’t have any hardware you can recycle, the open-source FreeFileSync tool can be set to watch specified folders and automatically synchronize them across all your different machines. It’s an excellent free alternative to paid-for cloud syncing services – but note that doesn’t keep cloud copies or older versions of your data, and it only works on Windows, macOS, and Linux, with no support for mobile phones or tablets.
Other synchronization options include Syncthing, Syncplicity and GoodSync. If you’re already paying for web hosting, you could also set up WebDAV in your web space, and make use of any spare capacity you have in your hosting account.
Share your bookmarks across Mac, Windows and Linux
Sharing bookmarks across devices is automatic if you’re using the same browser on each platform. But what if you want to use, say, Safari on the Mac and Edge on your PC?
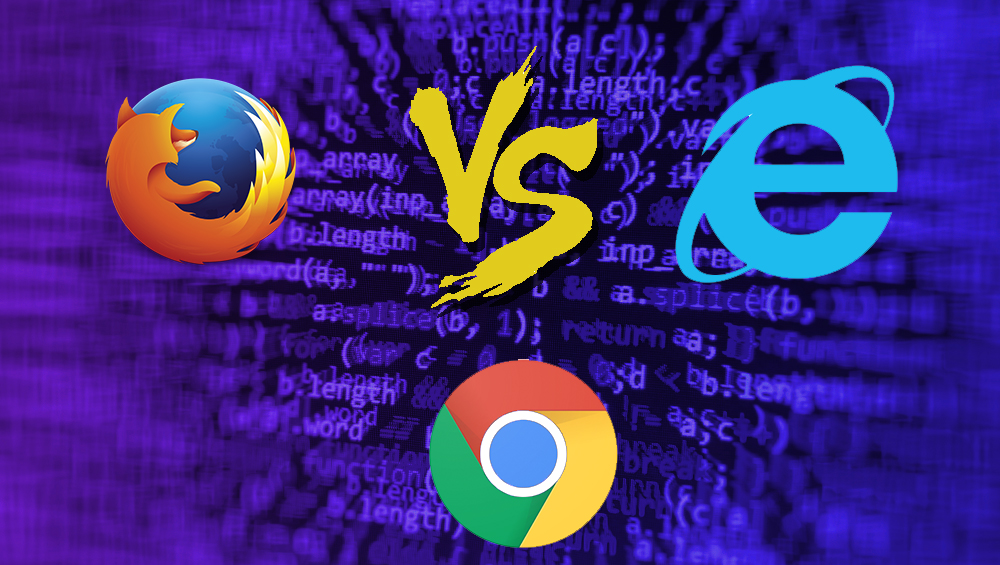
The answer is a bookmark synchronization add-on such as xBrowserSync, which allows you to choose where your bookmarks are stored and access them from any device logged into the same account. There are synchronization servers in the UK, Canada, and Germany; for total control of your data, you can install your own xBrowserSync service from Github.
If you’ve already set up Nextcloud or a WebDAV server, you could alternatively try Floccus, which synchronizes bookmarks across devices while keeping them on your own infrastructure. You can also grab Floccus add-ons for Firefox, Edge, Chrome, iOS, and Android.
Research your backup options
The more devices you use, the more it makes sense to back up to the cloud. This ensures backups are regularly updated, without your having to bother with connecting and transporting drives between different systems.
Most online backup solutions support both Windows and macOS, so it’s up to you which you choose. Make sure though that whichever you select has sufficient space to accommodate all of your data, and allows simultaneous logins from every machine in your arsenal. See below for indicative prices and capacities for five popular options.
| Service | Price | Max machines | Capacity |
|---|---|---|---|
| Backblaze Personal Backup | $7 per month, $70 per year, $130 per two years | Unlimited | Unlimited |
| Carbonite Plus | $30 per year (limited time offer; regular price $119.99 per year) | One computer (price per computer) | Unlimited |
| IDrive Personal 5TB | $59.62 in one year; $79.50 thereafter | Unlimited (one user, multiple computers) | 5TB |
| Livedrive Pro Suite | $159.90 per year | Five | Unlimited PC and Mac storage; 5TB mobile backup |
| SugarSync 250GB | $9.99 per month | Unlimited | 250GB |
Sharing peripherals between operating systems
If you’re using multiple computers on the same desk, you’ll want to share peripherals where possible. This can be confusing in some cases: in particular, keyboard layouts are subtly different across Windows and macOS, with the positions of some keys, including @.
Switching to a multiplatform keyboard like the Logitech K780 can help. This wireless keyboard has combined Start/Alt, and Alt/Cmd keys to suit different platforms, and can instantly switch between three separate Bluetooth hosts at the touch of a function key – so you can easily share it between PC, a Mac and a tablet. The Logitech M720 mouse can likewise pair with three devices and switch between them as required.
If you want to share a single display across your Mac and PC, you can simply plug two cables into different inputs at the rear of your monitor. If yours only has a single socket, a simple HDMI switch is the answer: you can buy an entry-level switch capable of supporting two 4K inputs for less than $10.
If your main computer is an iMac you won’t be able to use it as a display for a Windows laptop; likewise, many all-in-one Windows PCs don’t support external video signals. However, there are ways to work around this. If your PC is running a Professional edition of Windows 10 or 11, you can use Microsoft’s Remote Desktop tool to access it from the Mac desktop. Connect using your PC’s IP address, and your Windows username and password.
To access your Mac from Windows, open the macOS System Settings – called System Preferences on older versions of macOS – click through to the Sharing pane, and turn on the switch beside Screen Sharing. Now click the “i” followed by Computer Settings, and make sure both of the tick boxes on the following screen are ticked, and that you’ve supplied a password. You can then use a free VNC client to connect to the Mac across your network.
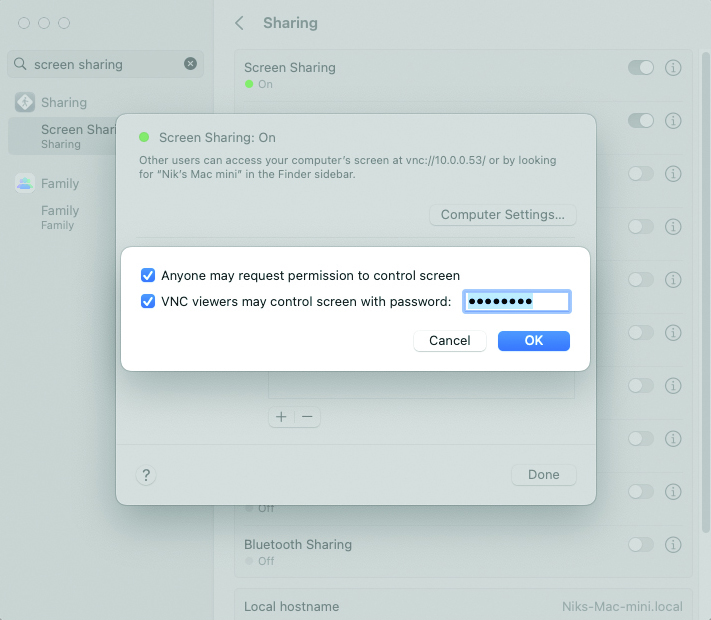
If these methods don’t suit you, another tool you can try is Chrome Remote Desktop, which is a free add-on for Chrome-based browsers. Install it on both devices. Once installed, you’ll be prompted to give each computer a unique name, and create a PIN of six or more digits to secure it. Now when you visit the web page on one machine, you’ll be able to access and use the other one – as long as they’re both logged into the same Google account.
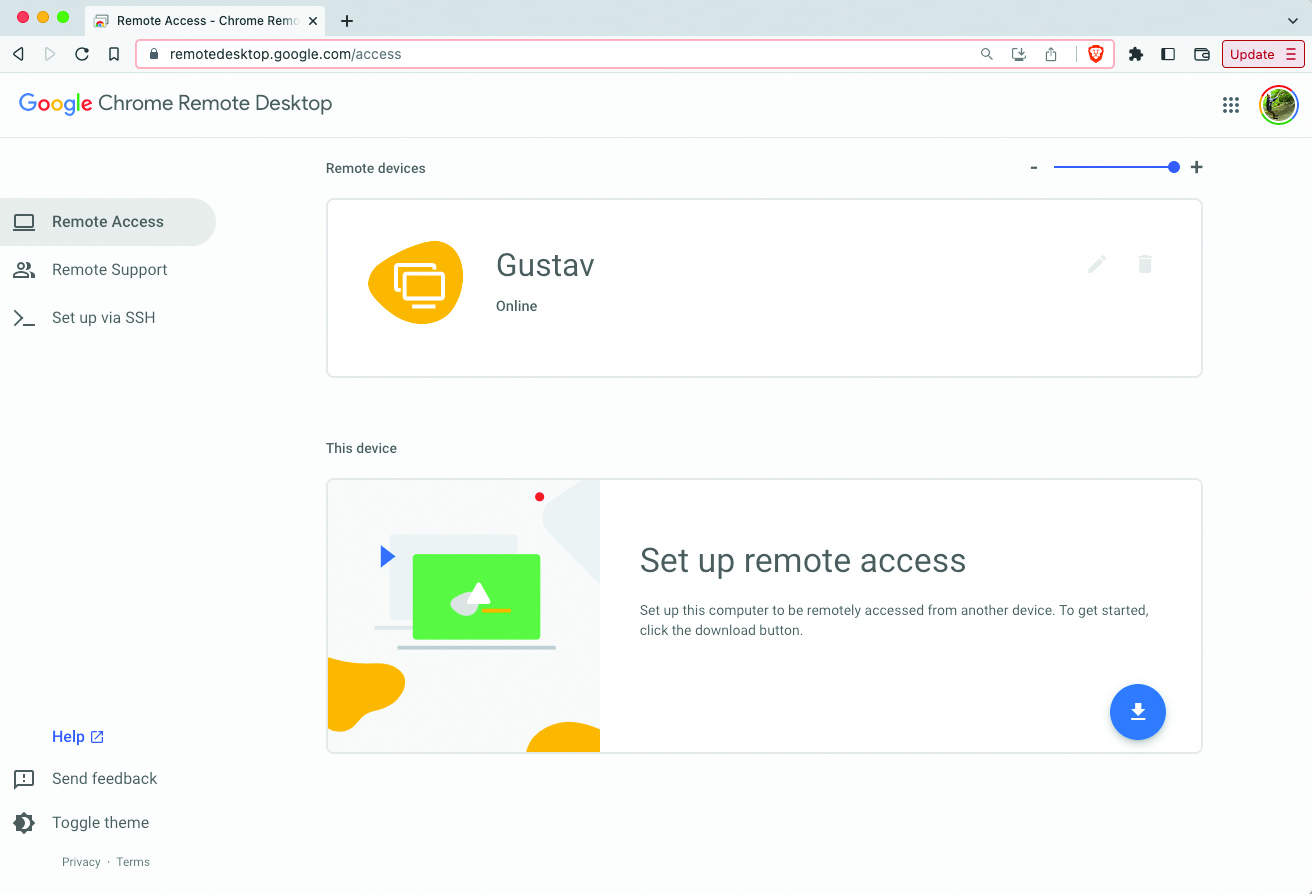
Why not just switch to the web?
The complications of working across multiple platforms can be solved by simply using web apps. As we’ve mentioned, Google Workspace is a viable alternative to Microsoft Office or LibreOffice; you can also use Adobe Photoshop in a browser and lay out documents using Canva. So why do you need to go to the trouble of installing software on your local machine?
One possible answer is connectivity. Online software requires a reliable internet connection: slow or patchy broadband makes online working an unsatisfying experience at best.
Web apps are also generally less customizable than their desktop equivalents. For example, you can’t tailor their toolbars to place your most commonly used features in prominent positions, resize interface elements to cope with visual impairments, or tweak shortcuts, to make your software work the way you want it to. Native applications may lack the convenience of cloud services, but they almost always provide a better experience.
Nik Rawlinson is a journalist with over 20 years of experience writing for and editing some of the UK’s biggest technology magazines. He spent seven years as editor of MacUser magazine and has written for titles as diverse as Good Housekeeping, Men's Fitness, and PC Pro.
Over the years Nik has written numerous reviews and guides for ITPro, particularly on Linux distros, Windows, and other operating systems. His expertise also includes best practices for cloud apps, communications systems, and migrating between software and services.