How to get more out of your old PCs
Don't want to invest in expensive new hardware? Here's a guide on how to carry on using your old PCs but continue to enjoy the latest software.

The walkthrough guide 1. On the server, run servermanager.msc. Click on Roles, then Add Roles. Run the Add Roles wizard, selecting Remote Desktop Services, then Remote Desktop Session Host and any other role services required. Select options as appropriate. If in doubt, select the default option; selections can be changed afterwards. Let the server reboot at the end of the process and then log back on. The server will then finish configuring RDS.
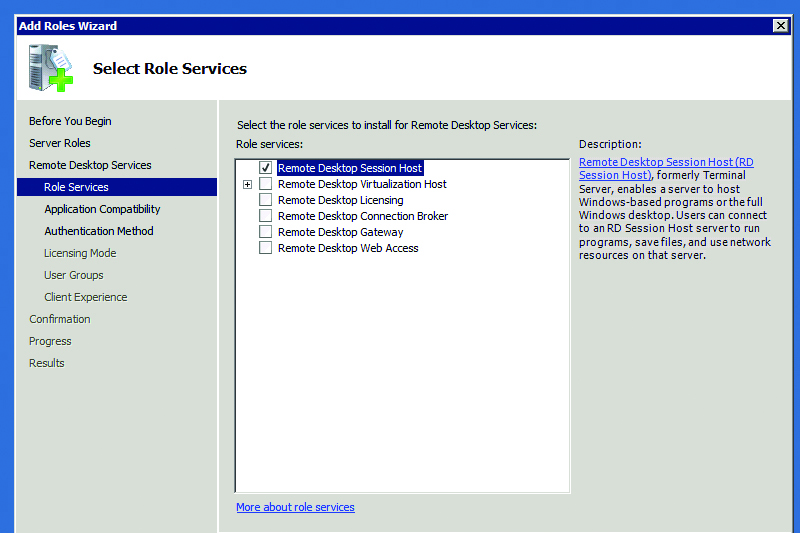
2. In Control Panel, click on Programs, then Install Application on Remote Desktop. Follow the prompts to locate the installation files and then run through the installation as usual. Installing a program in this way puts the server into application install mode, which enables the server to configure an application for multiple users. Once the application has installed, click Finish on the Finish Admin Install screen.

3. On a workstation, run mstsc.exe, enter the server name and click on Options. Click on the Local Resources tab and make the appropriate selections. When you've finished, click Connect. You'll need to enter valid logon details for the server, and this user account must be a member of the Remote Desktop Users group on the server. You'll be presented with a full desktop running on the server. Log off when finished.
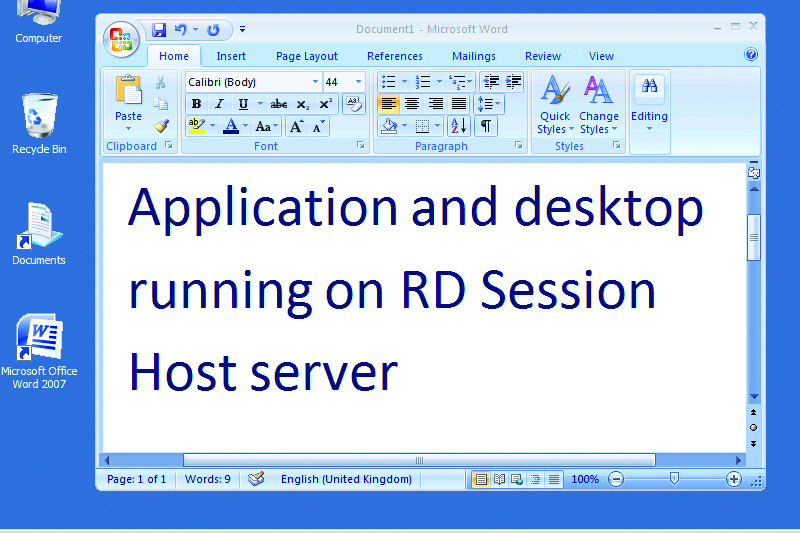
4. The tools to manage RDS are on the server's Start Menu under Administrative Tools | Remote Desktop Services. Run RemoteApp Manager from there and, on the right-hand side, click on Add RemoteApp Programs. Run through the wizard to select the programs you want to run remotely. If the program you want isn't on the list, click on Browse and manually locate the executable file for the application.
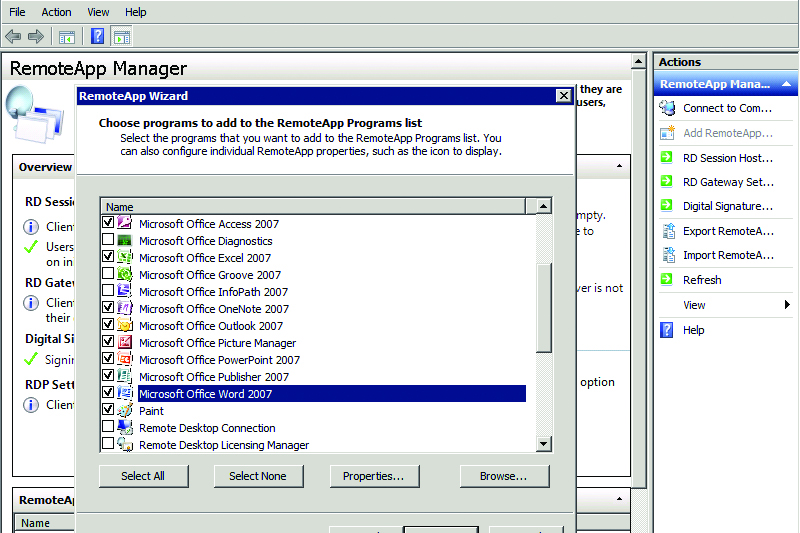
5 The programs you selected will appear in the RemoteApps list at the bottom of the screen. Highlight all of these. You can then either create RDP files, which in effect are shortcuts to the applications, or produce MSIs that contain these shortcuts. Click on "Create .rdp Files" and follow through the wizard. Create a shared folder and copy the generated RDP files to it. Make sure the share is accessible from the workstations.
6. On the workstation, double-click an RDP file from the share and log onto the RD Session Host server. You should still see your normal desktop: only the application will be running from the server. If you selected the option to connect your drives, you should be able to access documents on your workstation from the RemoteApp. Drives will appear as "drive letter on computer name", for example "C on Laptop1".

Sign up today and you will receive a free copy of our Future Focus 2025 report - the leading guidance on AI, cybersecurity and other IT challenges as per 700+ senior executives
-
 What does modern security success look like for financial services?
What does modern security success look like for financial services?Sponsored As financial institutions grapple with evolving cyber threats, intensifying regulations, and the limitations of ageing IT infrastructure, the need for a resilient and forward-thinking security strategy has never been greater
-
 Yes, legal AI. But what can you actually do with it? Let’s take a look…
Yes, legal AI. But what can you actually do with it? Let’s take a look…Sponsored Legal AI is a knowledge multiplier that can accelerate research, sharpen insights, and organize information, provided legal teams have confidence in its transparent and auditable application
-
 Microsoft angers admins as April Patch Tuesday delivers password feature without migration guidance
Microsoft angers admins as April Patch Tuesday delivers password feature without migration guidanceNews Security fixes include a zero day exploited by a ransomware group and seven critical flaws
-
 Managing a late migration
Managing a late migrationOpinion When it comes to moving from Windows 7 to Windows 10, it's better late than never
-
 How to set up a Windows 7 emulator for Windows 10
How to set up a Windows 7 emulator for Windows 10Tutorials A complete guide for setting up a Windows 7 emulator for Windows 10 so you don’t lose access to your apps
-
 The autopsy of Windows 7
The autopsy of Windows 7In-depth Report of a postmortem examination
-
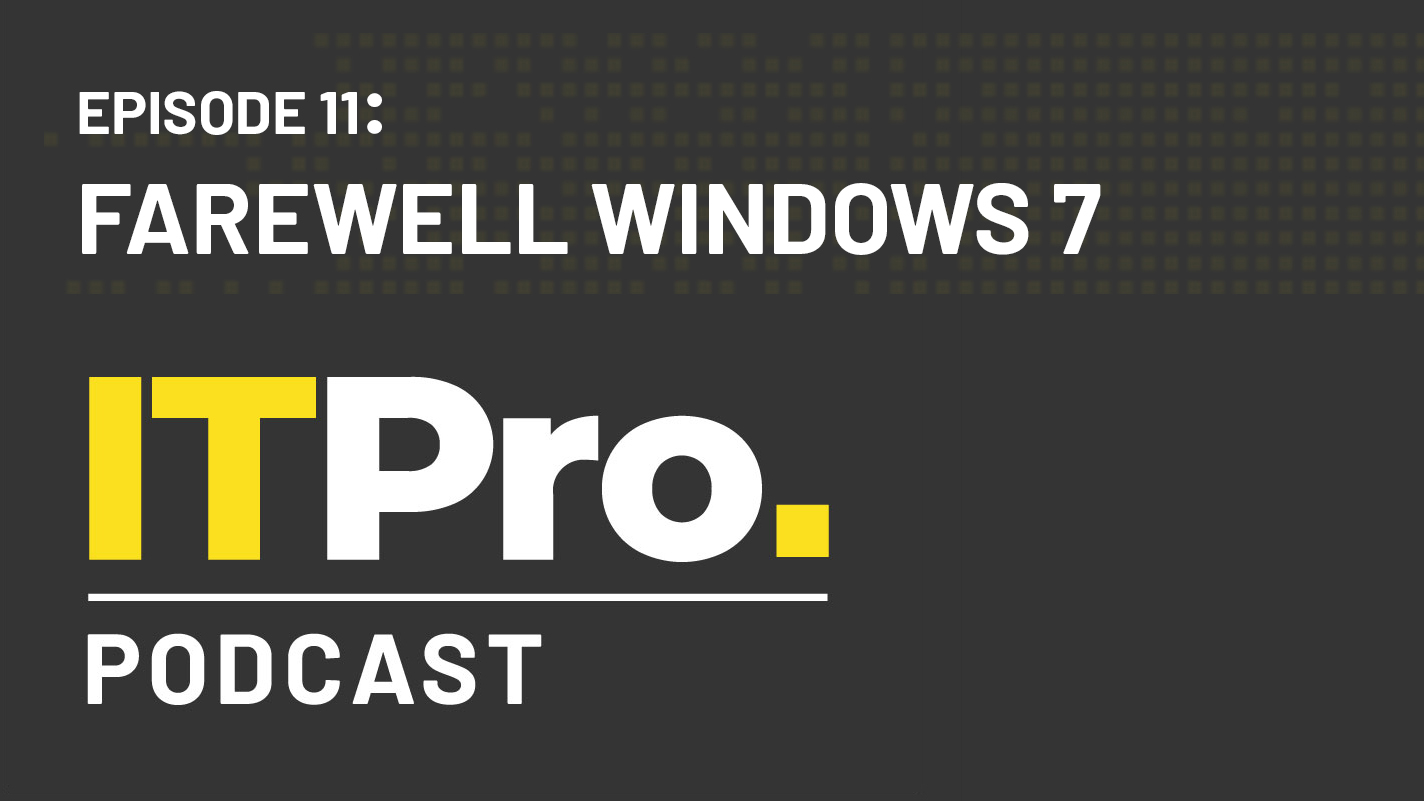 The IT Pro Podcast: Farewell Windows 7
The IT Pro Podcast: Farewell Windows 7IT Pro Podcast We reflect on the legacy of one of Microsoft's most enduringly popular operating systems
-
 Windows 7 ends: what do you do next?
Windows 7 ends: what do you do next?In-depth From SMBs to big business and individuals, after 10 years it's time to move on from Windows 7
-
 Windows 7 end of life: What to do if you haven't upgraded yet
Windows 7 end of life: What to do if you haven't upgraded yetIn-depth Microsoft has now officially moved Windows 7 to end of life, meaning it's no longer a viable business platform
-
 Windows 10 vs Windows 8.1 vs Windows 7 - Microsoft OS head-to-head
Windows 10 vs Windows 8.1 vs Windows 7 - Microsoft OS head-to-headVs We pit Microsoft's most popular operating systems against each other to see which is the greatest of all time