How to securely run Windows XP software
If you can't ditch that vital piece of XP software, you can now run it using a secure open source OS

Many people still view Windows XP as Microsoft's crowning glory, the pinnacle of PC operating systems, the perfect balance between simplicity, reliability and flexibility. Some people just need to use XP because a vital or favourite piece of software was never updated to run on anything else, and even the Compatibility Modes of later Windows versions couldn't help.
Whichever camp you're in, there is one significant flaw: Windows XP no longer receives security updates. XP is, therefore, a sitting duck for hackers, leading to many XP users running their PCs in total isolation - no internet, no USB drives, no chance of ingress for any malicious software. Obviously, that's a pain, so here's an alternative: Reactos.
At the time of writing, the latest stable release of ReactOS is 0.4.9, which tells you something quite important about its current state: this is alpha software. As such, the list of compatible hardware is limited, the installation options are fairly specific and some features may not work. Even worse, we found that version 0.4.9 doesn't have the required SSL certificate to allow it to access its own 'Applications Manager' app store.
We instead used one of the 'nightly builds', a release that is a bit further down the development road and has a functional Applications Manager, but which may not be as stable or reliable. You can download the stable release here if you prefer to install your software manually; alternatively, download the latest build from www.reactos.com/getbuilds/ we used the msvc-win version of ReactOS 0.4.9-dev-50 for this guide (the gcc-lin version is for use on Linux PCs). The file downloads as a 7z compressed file, so use WinRAR or 7-Zip to uncompress the ISO file.
Borrowing from Linux habits, there is a Live CD version of ReactOS which runs the OS from a CD, allowing you to test the look and feel of ReactOS without risking your data. The Boot CD, meanwhile, will wipe your hard disk to install ReactOS. However, running any OS from a CD makes it rather sluggish. Currently, the Live CD version doesn't have the ability to actually install ReactOS, so we would instead suggest installing the Boot CD version on a virtual machine rather than using the Live CD.
Installing ReactOS
We'll first take you through creating a virtual machine to test ReactOS, then discuss how to install ReactOS for real on an actual computer. A virtual machine is essentially a fake computer run entirely in software on your main PC, borrowing some of that 'host' PC's hardware. We've detailed how to use VirtualBox in previous issues, but there are a few odd settings when creating your virtual machine.
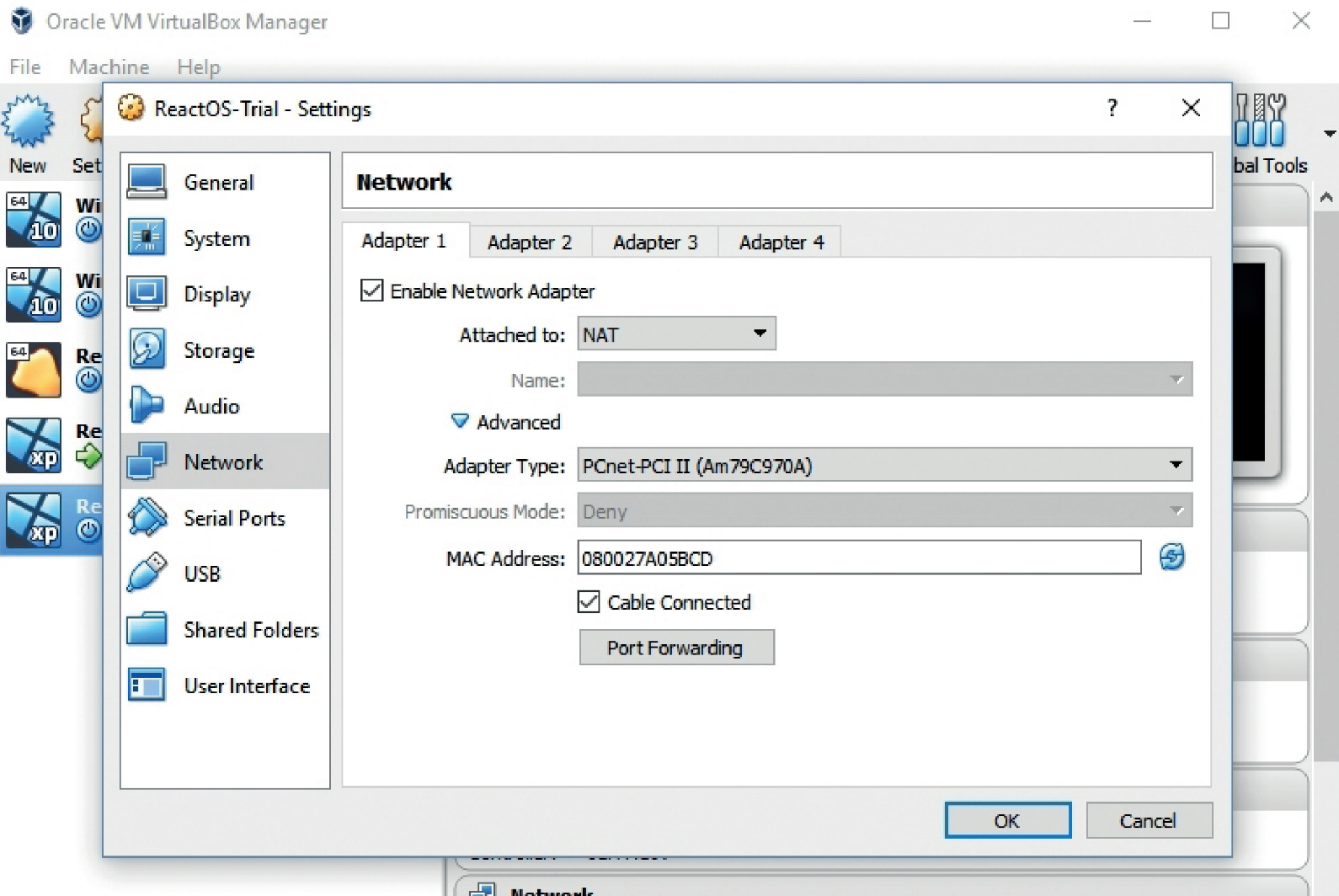
A great way to test any new OS is to run it on a virtual machine using the free VirtualBox application
Sign up today and you will receive a free copy of our Future Focus 2025 report - the leading guidance on AI, cybersecurity and other IT challenges as per 700+ senior executives
Download and install VirtualBox from www.virtualbox.org/wiki/Downloads and click New to start creating your virtual machine. Give the machine a name (ReactOS, for example) and select Windows XP (32-bit) from the Version drop-down menu. Click Next and set the memory size to 2,048MB (2GB); if your main PC has 4GB of RAM or less, only lend 1,024MB of memory to the virtual machine. Click Next and then Create (to make a fake hard disk), leave the setting as VDI and click Next again, leave the setting as Dynamically allocated and click Next, then give the virtual machine something like 60GB of disk space before clicking Create.
The newly created virtual machine should appear in the left-hand pane of the main VirtualBox screen; right-click on it and select Settings. Open the Network settings from the left-hand pane and click Advanced, then set Adapter Type to PCnet-PCI II (Am79C970A) before clicking OK. If you hit compatibility problems, disabling the audio and USB might help. Click OK to close the Settings menu. On the main screen you'll see a list of the new virtual machine's 'fake hardware' - find the Storage section and right-click the IDE Secondary Master: (Optical Drive] Empty entry. Use the file browser to select the ReactOS Boot CD file you downloaded.
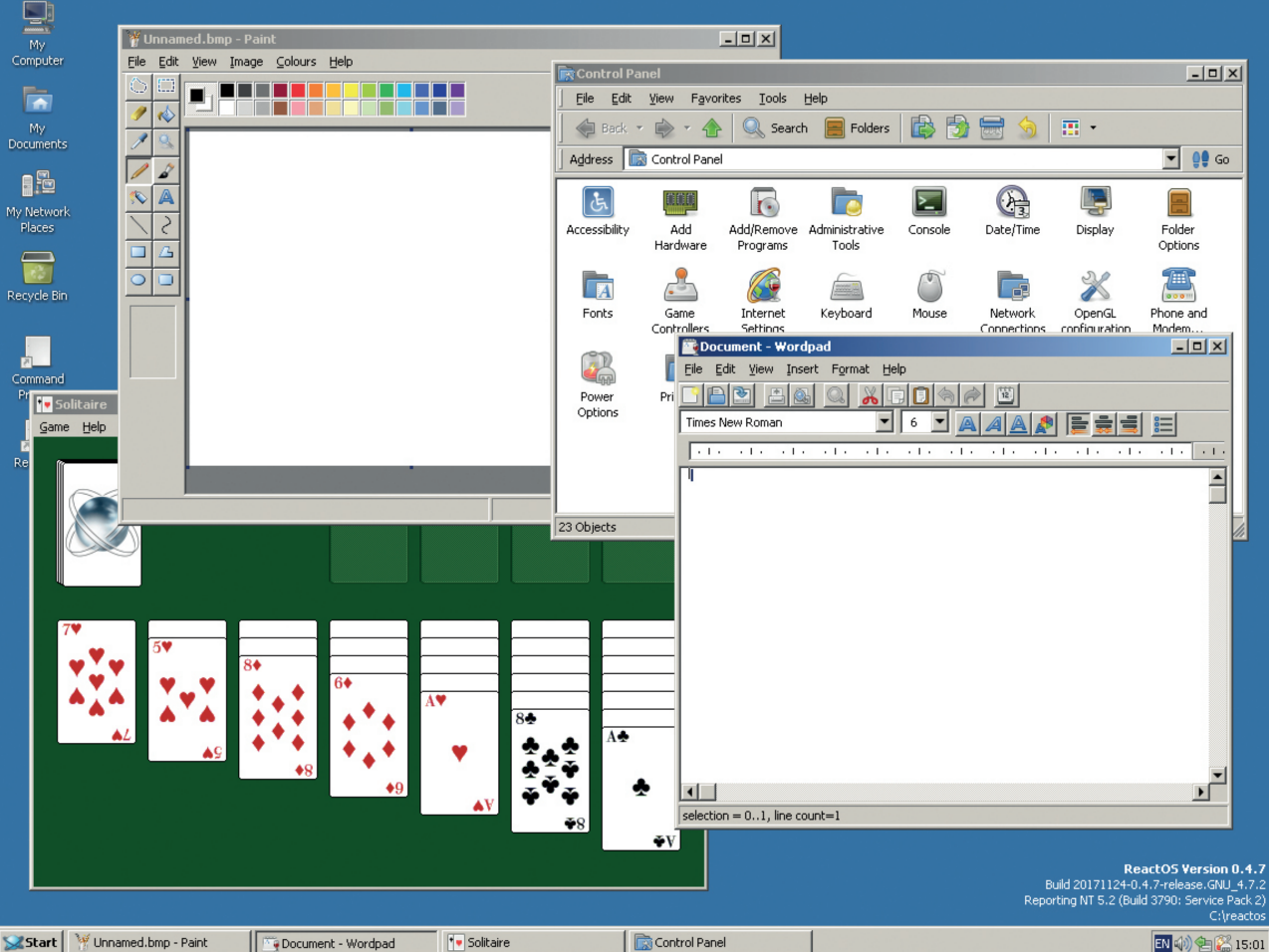
A journey back in time: ReactOS is pre-loaded with all those familiar Windows XP applications
Double-click the virtual machine and it will boot, loading the Boot CD file and starting the ReactOS installation process. Use the arrow keys to select the correct language, and then you can pretty much press Enter or click Next until ReactOS is installed.
Installing ReactOS on actual hardware isn't much more difficult, as long as your PC is compatible. However, the list of compatible hardware is pretty short and almost exclusively contains hardware with release dates of between 1997 and 2005. You also have to burn the Boot CD ISO file to a CD or DVD. Whichever software you use to do this (and Windows 10 has the function built in), ensure that the disc is bootable. We had no success at all trying to create a bootable USB flash drive to install ReactOS from.
Insert the disc into your PC's disk drive and turn on the PC, pressing Delete (or the alternative) to enter the BIOS, ReactOS will not install on (or from drives that use the AHCI protocol, so ensure that the hard disk and optical drive are both set to IDE mode. Then change the boot order to check your optical drive first, and install ReactOS as detailed above.
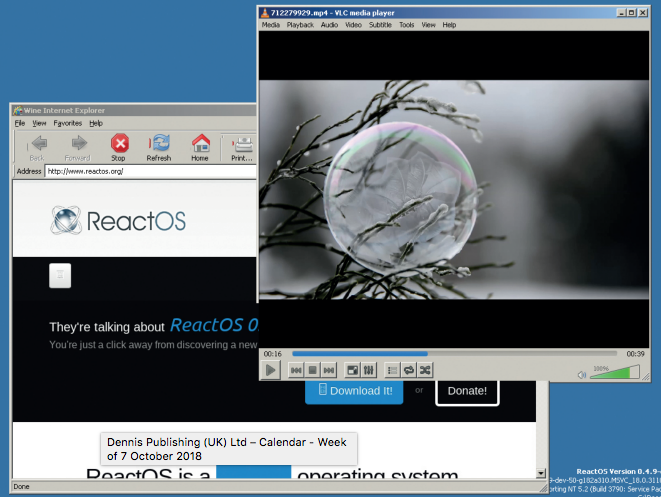
Playing back videos is just as easy as it was on XP
We should note that we had no joy installing ReactOS on any of our old PCs, with hangs either during the install process or at first bootup; possibly having a PC that even offers the choice between AHCI and IDE mode will mean your PC is just too modern for ReactOS to accept. We instead used ReactOS on a virtual machine to explore its features and capabilities.
The first time ReactOS boots, it will probably ask you to install Wine Gecko (do so) and drivers for various bits of hardware. We found that the automatic installer rarely found anything useful, but that ReactOS ran perfectly well regardless.
Using ReactOS
Once you've installed ReactOS, you should be in a very familiar environment. There's a teal-ish coloured desktop with familiar icons listed on the left, a Start menu at the bottom left, a System Tray at the bottom right, the Task Bar is along the bottom, and all the menus show options that ape Windows.
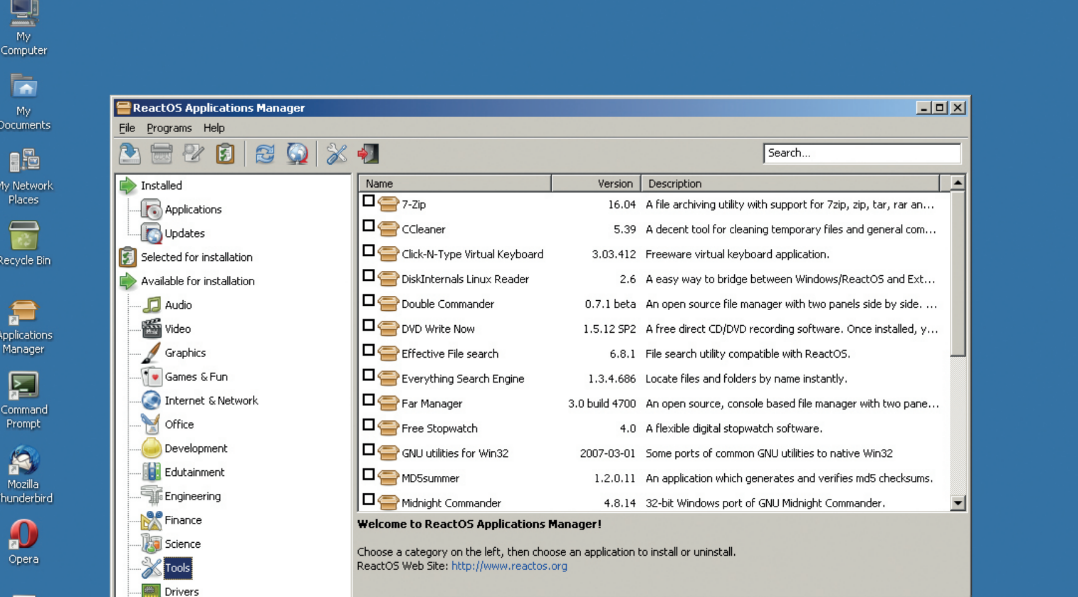
The Applications Manager is a welcome addition to a Windows environment
The first job (as with a clean install of XP) is to set the screen resolution. Right-click the Desktop, select Properties and you'll see the standard Windows display properties. Open the Settings tab and you'll see the standard Windows Screen Area slider, Colours drop-down and Advanced button. Once you set the resolution, you'll get that familiar count-down timer to accept your changes.
Even the definitely non-Windows addition of the Applications Manager is easy to get used to, and is often invaluable. As struggling XP users will know, most new software only runs on Windows 7 and onwards, meaning you have to hunt out old, XP-compatible versions to use, and these downloads are almost always hosted on third-party websites. Open the Applications Manager, however, and you'll see a list of software that should work (remember that ReactOS' alpha status makes it hard to guarantee anything at this point).
Tick the box for the software you want, then click the install button and the software will download and install automatically. If a favourite piece of software is missing from the Application Manager, you can still download or install it from a CD or DVD manually, in exactly the same way you would with any Windows PC.
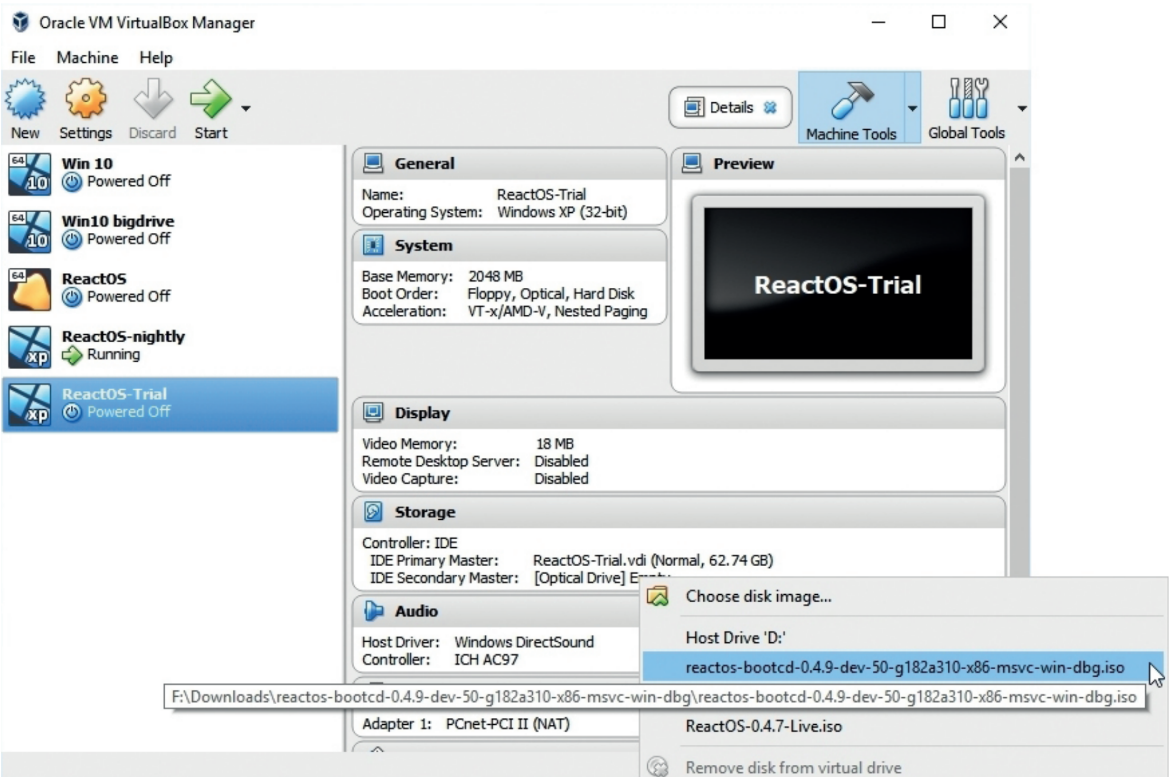
Installing ReactOS on a virtual machine is a relatively straightforward task
We recommend installing the Opera web browser from the Applications Manager to help you download software, but you can use the built-in Wine Internet Explorer (bizarrely not listed in the Start menu, but you can find it at C:\ProgramFiles\InternetExplorer).
Equally, if you still have the installation CDs and DVDs for your favourite XP software, you can use them. If you're running ReactOS on a virtual machine, you can access the host PC's optical drive by right-clicking IDE Secondary Master on the main screen and selecting Host Drive D: (or whatever your drive letter is).
Libraries gave us power
Should your application need a specific library (Microsoft's .NET Framework, Visual Basic Runtime, or Adobe AIR, for example), you can install these from the Libraries section of the Applications Manager. There are also some drivers for specific hardware. You'll find DOSBox and DosBlaster in the Other category, which might help you to run software that requires MS-DOS.
Having a Command Prompt icon on the Desktop is also atypical of a Microsoft OS, but it merely replicates the 'cmd' function of Windows. Even better, the Command Prompt utility uses familiar DOS commands rather than the Linux-default Bash language: type ipconfig (rather than ifconfig as with Linux) and you'll see the details of your network connection; type dir (rather than Is) and you'll see the contents of the current folder.
You can keep up with ReactOS updates via its Twitter feed and contribute by filing bugs to ReactOS's Jira system. Also remember that while XP mostly eliminated the need to press Ctrl-S every five seconds, ReactOS is still Alpha software so you should save your work regularly.
-
 Thousands of exposed civil servant passwords are up for grabs online
Thousands of exposed civil servant passwords are up for grabs onlineNews While the password security failures are concerning, they pale in comparison to other nations
-
 Global PC shipments surge in Q3 2025, fueled by AI and Windows 10 refresh cycles
Global PC shipments surge in Q3 2025, fueled by AI and Windows 10 refresh cyclesNews The scramble ahead of the Windows 10 end of life date prompted a spike in sales