Windows File History and Backup review: Useful but limited
Windows 10 comes with integrated backup and sync tools, but they aren’t as fully-featured as you might want
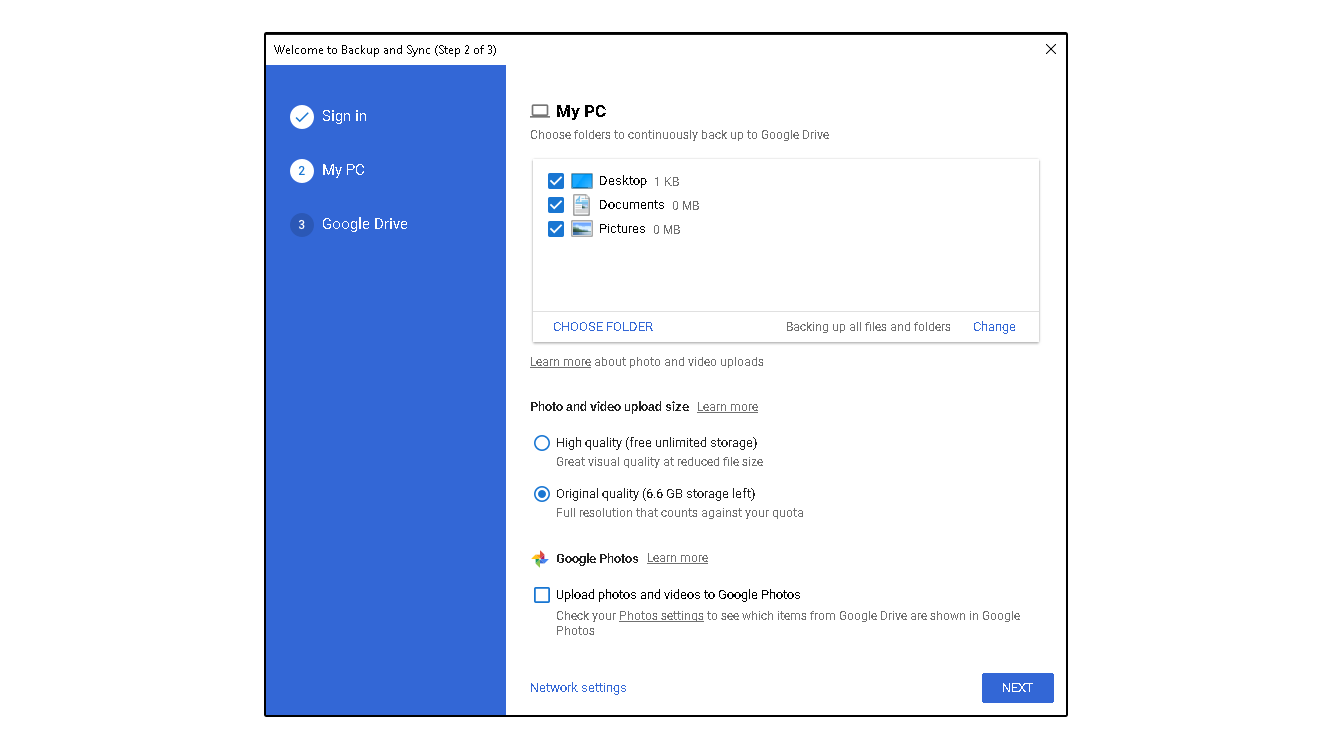
-
+
Built into Windows 10
-
-
Limited features
-
-
Potentially ambiguous cloud-only storage options

Andrew Webb
We’ve got to give credit to Microsoft; Windows 10 genuinely tries to include everything the average user would need, and that includes backup and sync tools. The integrated OneDrive sync service is enabled by default under most configurations, and tries to make sure that everything you save in your Documents, Pictures and Desktop folders - as well as any specific folders you designate - is synced with Microsoft’s cloud.
While this won’t take full drive or system-level backups in the manner of a traditional backup tool, it’s probably better-suited to most users, as it will transparently protect the essentials.
It’s broadly useful, with a few caveats. The first of these is the amount of OneDrive cloud storage you get: the operating system comes with just 5GB. However, enterprise users are likely to have either 1TB or unlimited user storage accounts via Office 365, or a locally administered SharePoint intranet.
If you’re going to be offline for a significant period or simply prefer local storage, you’ll want to double-check your settings to make sure your OneDrive-stored files are also being saved locally. Files On-Demand options - which allow you to store files exclusively in the cloud and access them via a virtual drive - have been integrated since Windows 10 16299.15. Getting OneDrive to cohabit with Microsoft SharePoint can also be a bit of a faff.
It’s also worth noting that Microsoft Office 365’s autosave feature is intrinsically linked to OneDrive – you can replace it with SharePoint, but not a local drive. The other face of this is that autosave is automatically enabled when you edit a document that lives on OneDrive. There is version control on both OneDrive and SharePoint, with 100 versions of every document retained by default.
If you want more traditional backups in the form of regular copies of selected directories from your hard disk, there’s also the integrated Windows Backup tool. Once again, there’s not a lot of customisability here. After your initial full backup, Windows Backup automatically uses an incremental backup pattern, only copying files that have changed since the last backup.
You can add an external or network drive as a backup target, and you can add any directory on your PC to your backed-up folder list, with selected folder exclusions as you see fit. However, you can’t, for example, give your PC its own directory on a network backup target that you’d like to have serve multiple systems. There are also no options for making complete filesystem images, although this has been a feature of previous Microsoft backup tools.
Sign up today and you will receive a free copy of our Future Focus 2025 report - the leading guidance on AI, cybersecurity and other IT challenges as per 700+ senior executives
Connecting a USB drive and rotating it regularly is the optimal use case here, and if you’re after a simple backup solution for a single workstation, Windows Backup is certainly a convenient option that doesn’t require any additional software. However, the software only supports one backup target at a time, so each drive has to be removed from the backup and the next one added every time, making proper drive rotation a chore.
Restoring files is simple, but again light on options. You’re presented with a window where you can stroll back through your timestamped backups and select files or folders to restore. However, you can only restore them to their original location, rather than being able to specify an alternate path..
As with many of Windows 10’s integrated features, the backup and sync tools provide a useful baseline of protection, rather than a best-in-class solution. It’s worth keeping OneDrive enabled, particularly if your business is an Office 365 shop, but we recommend using a dedicated tool such as Duplicati to keep more configurable file-level backups.
When it comes to OneDrive, as ever, be aware that you may not want to sync sensitive customer or financial data to the cloud without carrying out due diligence.
K.G. is a journalist, technical writer, developer and software preservationist. Alongside the accumulated experience of over 20 years spent working with Linux and other free/libre/open source software, their areas of special interest include IT security, anti-malware and antivirus, VPNs, identity and password management, SaaS infrastructure and its alternatives.
You can get in touch with K.G. via email at reviews@kgorphanides.com.
-
 CISA just published crucial new guidance on keeping Microsoft Exchange servers secure
CISA just published crucial new guidance on keeping Microsoft Exchange servers secureNews With a spate of attacks against Microsoft Exchange in recent years, CISA and the NSA have published crucial new guidance for organizations to shore up defenses.
By Emma Woollacott Published
-
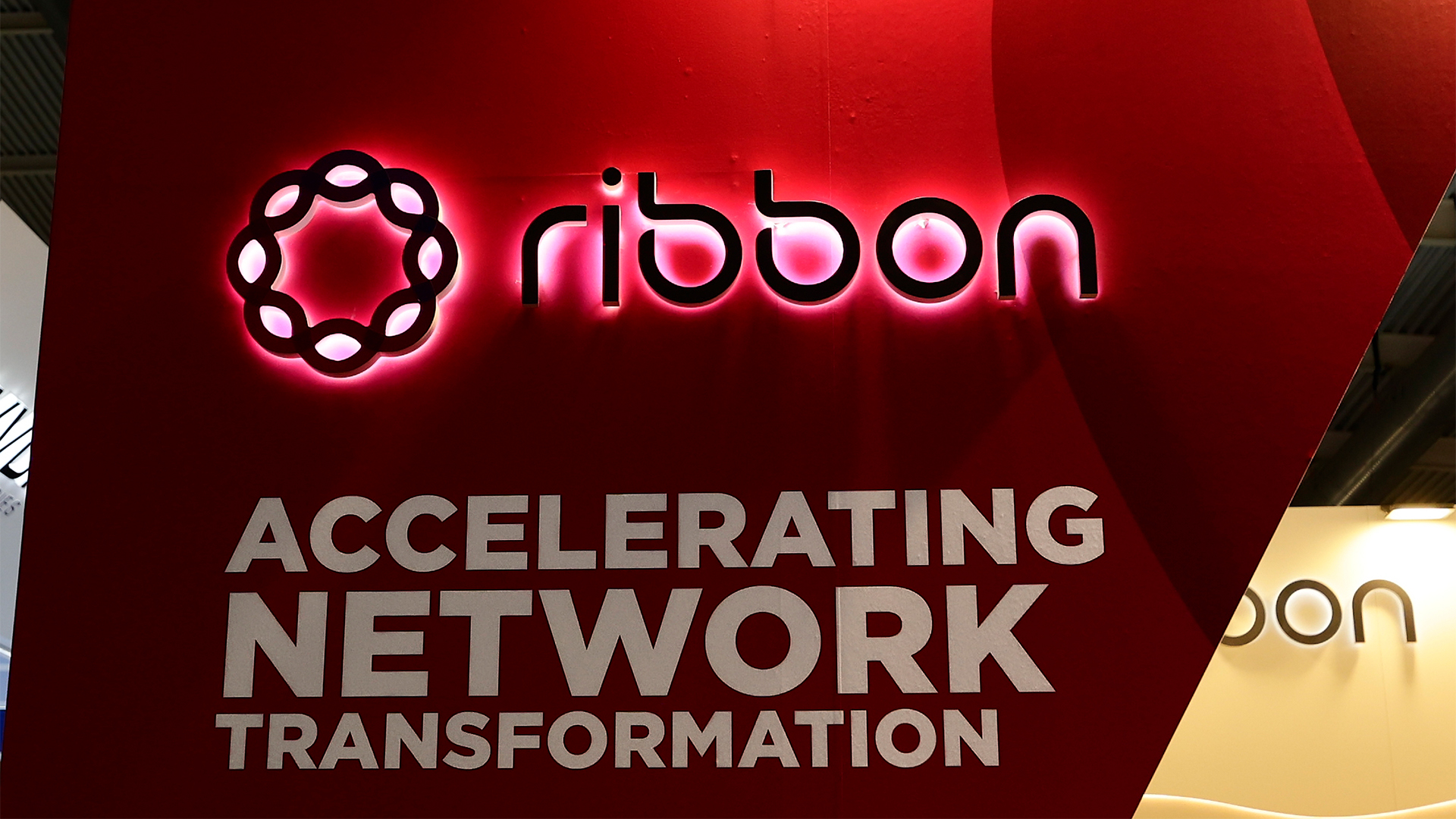 US telco confirms hackers breached systems in stealthy state-backed cyber campaign – and remained undetected for nearly a year
US telco confirms hackers breached systems in stealthy state-backed cyber campaign – and remained undetected for nearly a yearNews The hackers remained undetected in the Ribbon Communications’ systems for months
By Emma Woollacott Published
-
 Heavy workloads and botched digital initiatives are causing ‘transformation fatigue’ – and enterprises risk losing top talent if they don’t change their ways
Heavy workloads and botched digital initiatives are causing ‘transformation fatigue’ – and enterprises risk losing top talent if they don’t change their waysNews Digital transformation “fatigue” is becoming a real problem as enterprises look to modernize at rapid pace
By Ross Kelly Published
