Dropbox Business review: A feature-rich cloud-sharing and synchronization platform for teams
One of the best-known names in SaaS is more flexible and feature-rich than ever
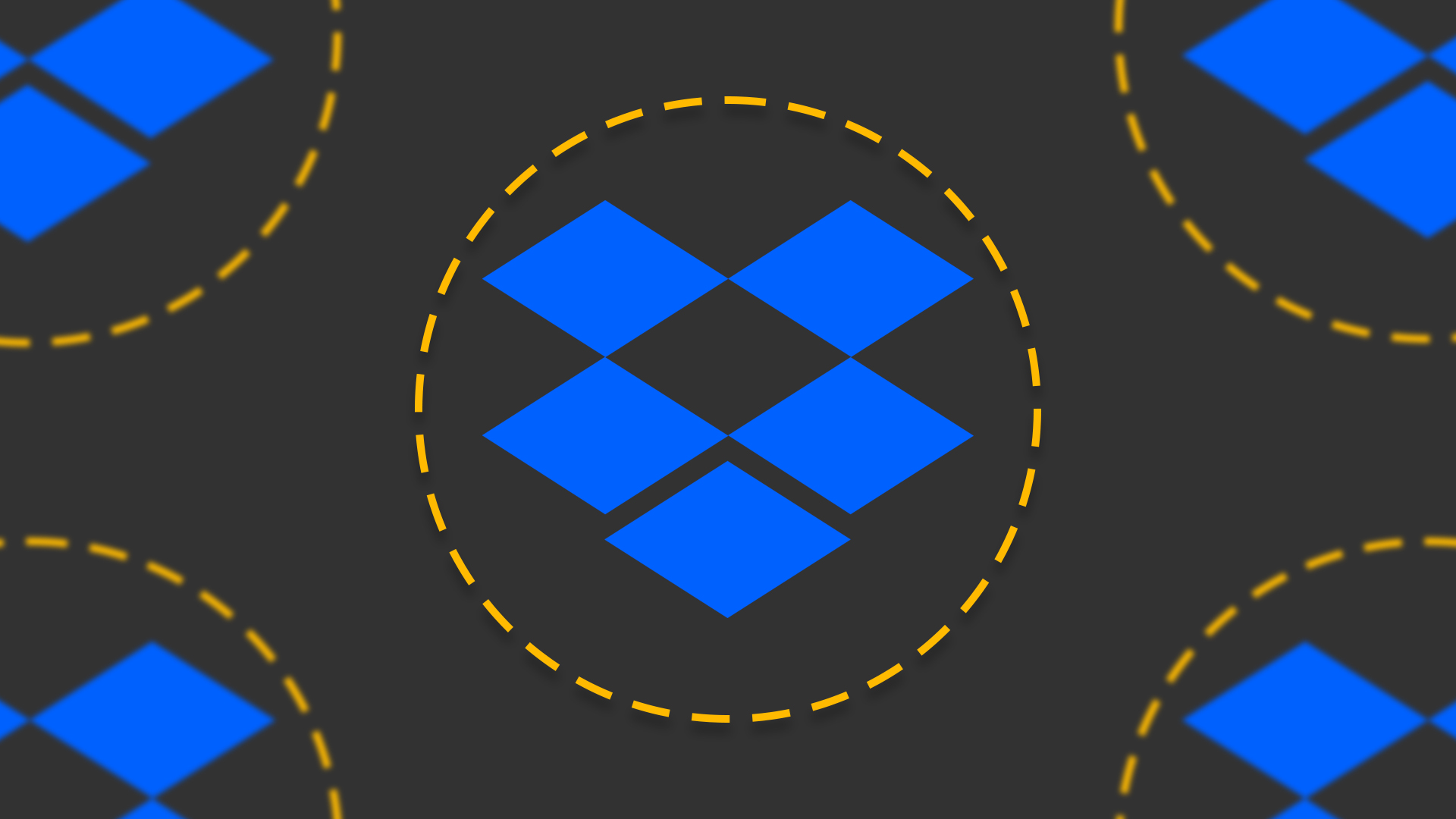
-
+
+ Generous storage capacity
-
+
+ Broad platform support
-
+
+ Integrated e-signature tools
-
+
+ Direct access to Microsoft web apps
-
+
+ File version tracking and conflict management
-
-
Advanced admin tools require Business Plus subscription
If you've not tapped into Dropbox lately, you may be surprised to see how it's changed. Once tightly focused on file storage and synchronization, it's now a feature-rich document-sharing platform with collaboration and e-signature tools built in.
As a freemium offering, its Basic plan is free for personal users, but that tier lacks some of the most compelling features, like team folders and restoration of files deleted in the last six months. There's a paid Plus option above that, again for personal use, and three professional offerings. Of these, we're looking at Business, the mid-tier offering for teams of three or more users. On either side of it sit Essentials, for individual professionals, which starts at £16.58 a month, and the company-oriented Business Plus, which we'll touch on later, at £18 per user per month.
Dropbox Business: Signing up
Dropbox Business costs £14.50 per user per month when paid month-on-month, discounted to £12 if you opt for annual billing. For that, you get a minimum 9TB of team storage, 180 days within which you can restore deleted files, and a 180-day window during which it's possible to reverse changes at the folder and account levels if you need to recover from accidents or ransomware attacks. Storage increases by 3TB for each additional team member, until you hit a petabyte (1000TB).
Business offers considerably more than the lower Essentials plan across many categories, despite the monthly per-seat fee being £4.50 to £5.50 lower (for annual or monthly billing respectively). Step down to Essentials, for example, and you get a third the amount of storage, lose support for team folders, and can neither define roles or permissions nor manage team sharing activity. That's because, as a solo-user offering, the team-focused features simply aren't relevant. Moreover, as Business is subject to a three-seat minimum, you're looking at a starting charge of £432 when paying for a year upfront, and £522 if you opt for monthly billing. That's more than Essentials, which starts at £240 per annum, but cheaper per seat overall.
While every Business plan needs an administrator, Dropbox reserves the full range of admin and control tools for its Business Plus tier (see below). Specifically, a team using the regular Business option won't have multiple admins with tiered responsibilities, and admins won't be able to sign in to users' accounts. Neither is there an option for single sign-on (SSO), and you don't enjoy file-level monitoring of team members actions – which, again, are rolled into Business Plus.
Dropbox Business: Getting started
Dropbox has desktop/laptop apps for Windows, macOS, and Linux, and mobile variants for both iOS and Android. There are Linux builds for Debian, Fedora, and Ubuntu, and you can compile the Linux client from source if necessary, or install it headless on a 64-bit server. There's a Python script for controlling this from the command line.
There's also a straightforward web interface, and sign-up is done through the browser. You can sign up for a free trial of both business plans without providing payment details upfront. There are detailed cancellation instructions for terminating an active Business plan, which differ from those for personal accounts, and Dropbox warns throughout that if you don't add billing info your trial will terminate after 30 days.
Sign up today and you will receive a free copy of our Future Focus 2025 report - the leading guidance on AI, cybersecurity and other IT challenges as per 700+ senior executives
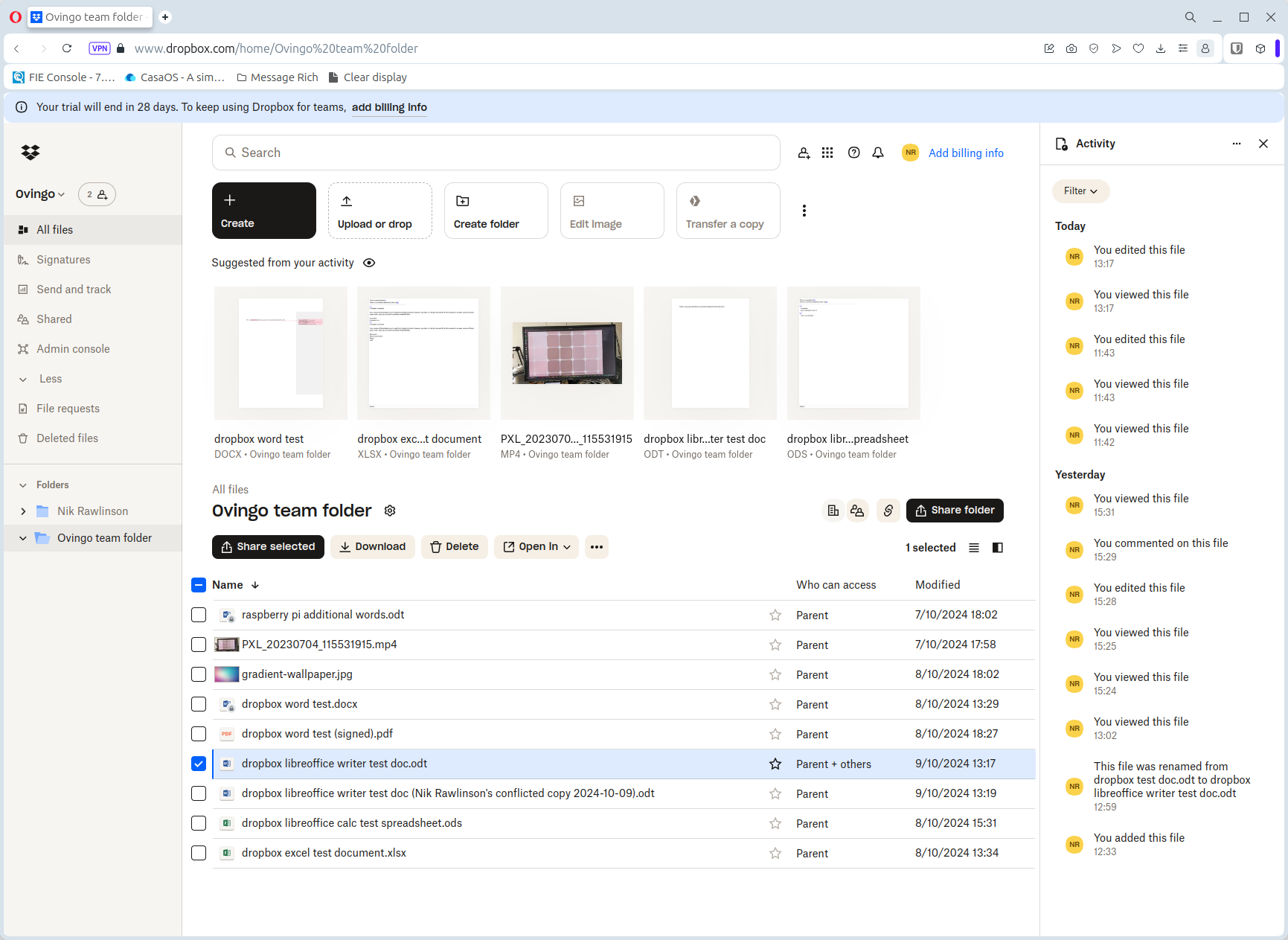
If you've used the Basic (free) tier, the day-to-day Business interface should pose no challenges. Each team member has their own personal folder, plus access to shared team folders, with the first team folder being created as part of the setup process. Administrators can determine which teams members have access to shared folders through the account admin console, and access rights can also be determined at the point new team folders are created. The idea is that team members will keep their assets in the personal folder while they're still a solo work in progress, and move them to the team folder once they're ready for sharing or they need to collaborate.
Dropbox Business: document management
Many files can be previewed within the web interface and you can open office documents – including LibreOffice files – directly in Microsoft's Word and Excel web apps with a single click in the Dropbox preview pane. Do that and, when you save your changes, they'll be written back to Dropbox rather than to OneDrive. Granted, Microsoft attached caveats to our LibreOffice files, but the rendering was accurate in our tests, and those caveats are related to the file format, rather than the fact that the files were coming via Dropbox.
Team members can download shared files for local editing, although doing this naturally means that any further edits won't be reflected in the on-cloud version. Files will therefore need to be transferred back to the server and re-shared if collaboration is to continue.
Generally, we found that regular office-style files of a few megabytes apiece uploaded through the browser without delay, while larger assets, like quarter-gigabyte videos, were briefly held in a queue before being transferred to the server. You don't need to babysit files once they start uploading: we clicked through various folders while uploading video in the background and the process carried on without issue. If you're using the sync client rather than the browser, all of this happens passively.
When you install the client, it adds several options to the Windows context menu, including sharing or copying a link to a file, both of which should save you a trip to the browser.

Dropbox Business: Collaboration tools
You can collaborate both through the browser and locally using the sync client. Naturally, when several team members have access to a single set of files, there's potential for more than one to open the same file simultaneously, but Dropbox has this covered with the option for any user who has access to a file to lock it. When they do, only they can edit it until they unlock it again. In the interim, colleagues can open it read-only.
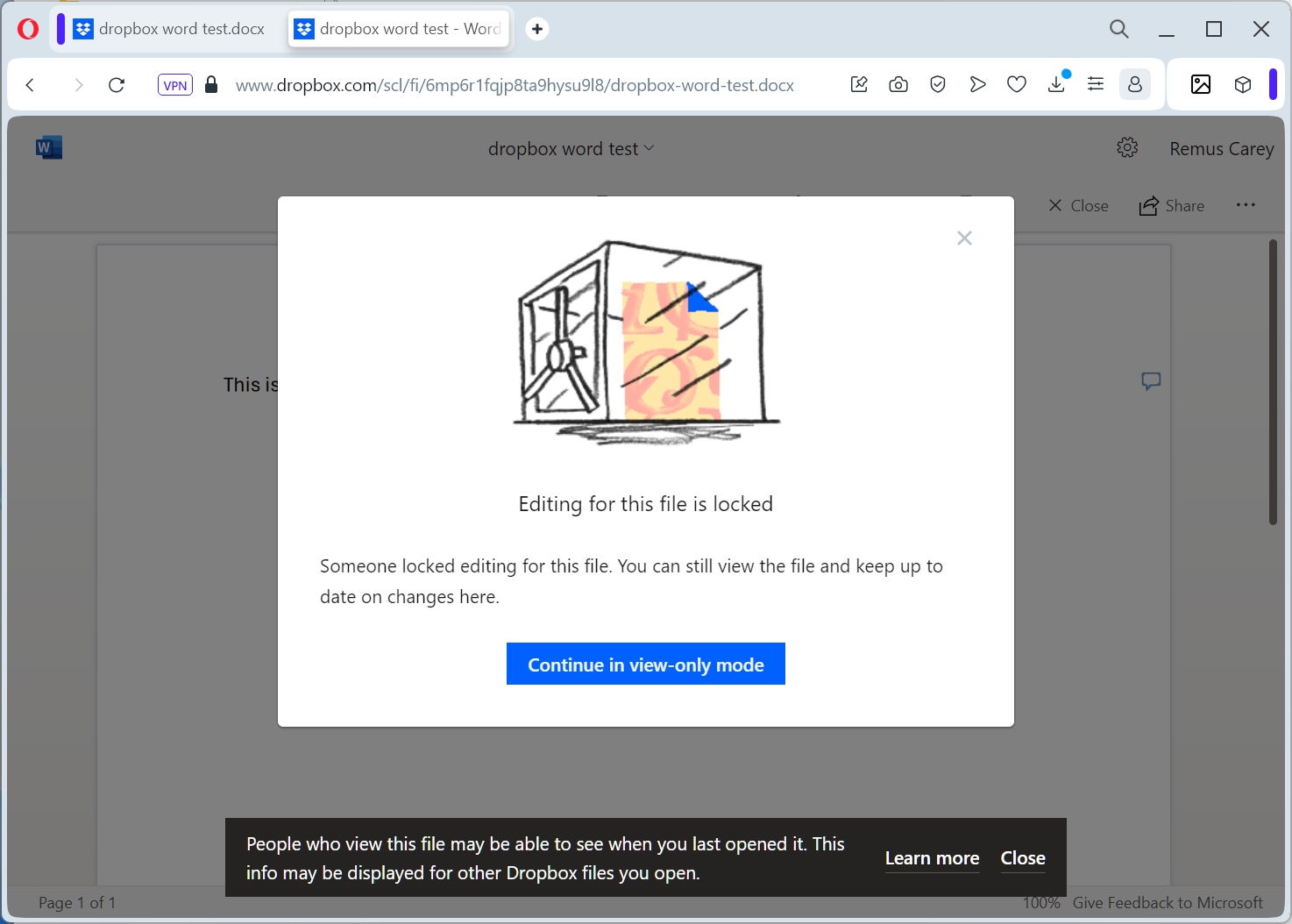
Forget to lock a file, and conflicts are handled gracefully, with Dropbox forking a new version, and clearly explaining what has happened in the filename. When we opened the file 'dropbox libreoffice writer test doc.odt' twice – once in the browser and once locally, using two accounts we'd set up for testing purposes, the first to be saved kept its original filename, and the latter was saved alongside it. This second edition was renamed 'dropbox libreoffice writer test doc (Nik Rawlinson's conflicted copy 2024-10-09).odt'. There's very little chance of losing track of who did what and, even if you do, the file activity view will show you who opened any file, what they did to it, and, if required, when it was branched.
A lot of collaboration takes place on the server. Once your files are in situ and shared, team members can add sidebar comments, at which point a badge appears on colleagues' UIs so they know there's been an update. How these comments relate to the file itself depends to some degree on both the document type and format.
We performed our tests using files created in Word, Excel, LibreOffice Writer, and LibreOffice Calc, all of which had at least one comment attached to their contents at the point of creation.
RELATED WHITEPAPER
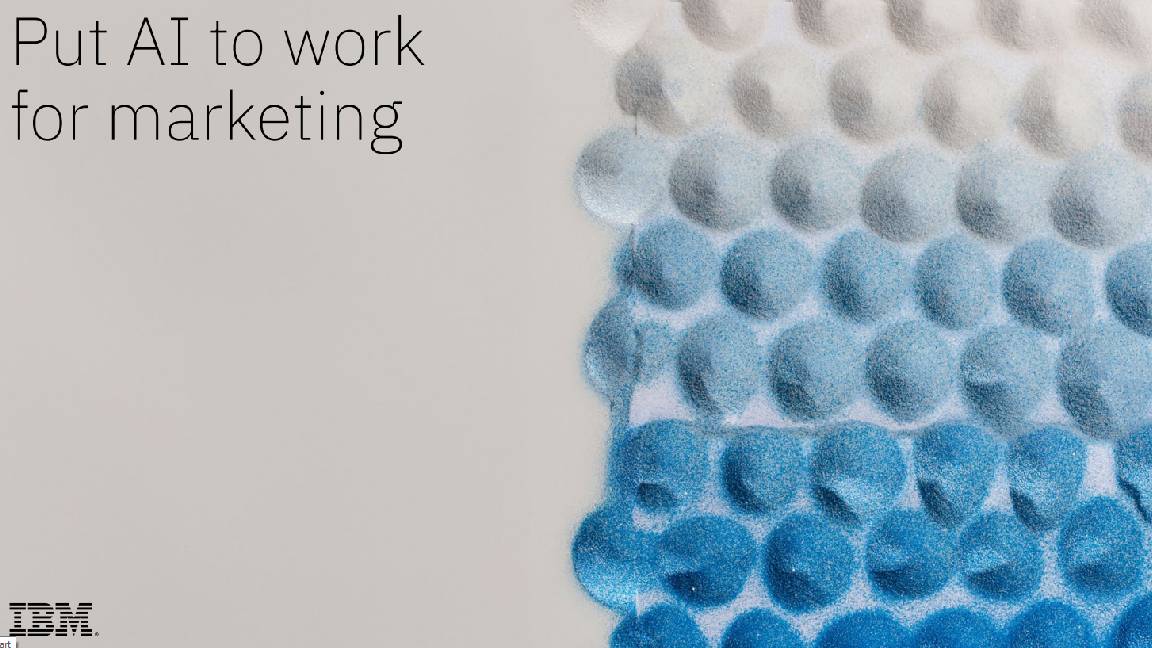
In the Word file, our comments appeared both in the Dropbox sidebar that sits beside the in-browser document preview, as well as in the preview itself where they were anchored to the insertion point by a connector. We couldn't respond to the existing comments directly within the Dropbox sidebar, but we could attach emojis, as well as creating new comments that were pinned to specific locations in the document. Opening the file in the Word web app by clicking within Dropbox kept the original comment but didn't transfer the emojis or comments added within Dropbox. New comments added in the Word web app appeared in the Dropbox sidebar when we refreshed the preview – although, again, they couldn't be responded to within Dropbox itself.
Comments added in LibreOffice Writer didn't appear in the Dropbox sidebar when opened in the browser preview, but they did appear if we opened the document in Word from within Dropbox. We could add comments to the document in Word but these didn't appear within the Dropbox sidebar when we switched back the way they did when we were working with a native Word document.
When opening our Excel spreadsheet in Dropbox, our original comment was shown in the Dropbox sidebar and as a footnote in the spreadsheet within the preview pane itself. We couldn't interact directly with the original Excel comment, but we could add new comments in the Excel web app, which then showed up in the Dropbox preview when refreshed.
Finally, turning to LibreOffice Calc, comments again appeared as footnotes, but they didn't appear in the Dropbox sidebar as they did with Excel. They appeared when we opened the spreadsheet in the Excel web app from Dropbox, and comments added there appeared as footnotes in the Dropbox preview, but again not in the Dropbox sidebar.
Download any of these files and comments added in the web app will be included, but comments added in Dropbox won't. We think it's unlikely many teams would be mixing Microsoft and LibreOffice documents, but even if you confine yourself to just one platform, it would be worth establishing a team-wide policy for comments at the outset so they aren't split between Dropbox and the productivity tool used to edit a particular document or spreadsheet.
Dropbox Business: Images and video
Upload a video with narration and Dropbox can pull together a transcript. It did an excellent job of this with our test video, not only recognizing the spoken words but timestamping each section in the output. You can copy the entire transcript or individual sections as required, and, if necessary, correct each one within the sidebar. You can also add the transcript to the video itself as closed captions. In-browser editing tools let you flip and rotate the video, crop in, or trim off the beginning or end. For anyone sharing video briefings or a recorded meeting for training or broader company consumption, these latter tools in particular should save a lot of wasted time.
The editing tools are more extensive when it comes to working with photos. Here, as well as flip, crop and rotate options, you can adjust saturation, shadows, highlights, and more using a bank of sliders. If you just want to apply a few quick corrections before embedding an image in a document, this may well be all you need.
You can even add comments. If the marketing team shares campaign materials with the wider company, for example, stakeholders can pin comments directly to specific locations images, where a 'change this headline' or 'make this bigger' might be required.
Dropbox Business: E-signatures
You can both save your own signature to Dropbox for future use and use Dropbox as a tool for collecting signatures – and other data – on shared documents. The process is simple and well thought out: upload the document that needs signing, then drag in relevant fields, such as signature, initials (at the bottom of each page, perhaps, to confirm that it's been read), full name, date, and so on. When you've added all the fields you need, you can send it to the recipient and it will be added to a document queue.
As the document remains on the Dropbox server until it's been signed, you can track its status and filter the list of shared documents according to whether they're awaiting a third-party signature, need your own sign-off, have been declined, and so on. If you receive a document to sign and you've stored your signature on the system, you don't need to sign manually using the mouse or by typing your name: you can click through to the existing graphic and add it.
Once the document has been signed, its status is updated in the list and the signer receives a copy by email. At the same time, the document is attached to a full audit trail, which shows when it was sent, viewed, signed, and returned. Every action is time- and date-stamped, the name of the user who performed the action is pinned to the action itself, and their IP address is also recorded, all of which should help in proving a chain of authenticity.
Our only gripe in this area was our inability to change the signing date field from US to UK format. This was despite our team account being set to use UK English and the individual user account format to DD/MM/YYYY.
Dropbox Business: Is it worth it?
Dropbox is as mature and well-known as any SaaS offering could ever hope to be. Yet, while cloud storage and synchronization may still be its headline features, it's become more versatile and feature-rich through a series of acquisitions and in-house additions over the last decade and a half.
The Business tier is generous and its pricing is fair when you consider the full range of features. You don't get access to a locally installed office suite as you would with many Microsoft 365 plans, but you do get 3TB of storage per user, which compares favorably against the standard 1TB allocated to each user in Microsoft 365 Business – and you can still open documents in the office web apps. Likewise, although you may not get the full feature set of the £15.17 per license per month Adobe Acrobat Standard for teams, you can nonetheless use Dropbox to collect data and signatures in live documents.
And the fact its supported by a wide selection of third-party apps and can integrate with business essentials like Teams, Trello, and Slack further enhances its appeal.
If it doesn't quite suit your needs, consider the Business Plus tier which, as well as the differences we outlined at the start, builds more generally on the regular Business offering, with 5GB of per-user storage, and file recovery and versioning extending to a full year. Most other features match the Business plan point-for-point, but there's a range of important security and auditing tools that help to justify the £18 per user per month (£21.50 if bought monthly) price, which, like the Business tier, is subject to a three-seat minimum. Specifically, you can automatically track and report on sensitive data stored in your Dropbox plan, be alerted to suspicious activity, and benefit from end-to-end encryption that locks even Dropbox out of your files.
Business Plus increases from 100GB to 250GB the quantity of files and folders you can send to anyone without a Dropbox account, and removes any restriction on the number of templated documents you can set up for digital signing. On the regular Business plan, you're limited to 15, which itself is a three-fold improvement on what's included in Dropbox Essentials.
Nik Rawlinson is a journalist with over 20 years of experience writing for and editing some of the UK’s biggest technology magazines. He spent seven years as editor of MacUser magazine and has written for titles as diverse as Good Housekeeping, Men's Fitness, and PC Pro.
Over the years Nik has written numerous reviews and guides for ITPro, particularly on Linux distros, Windows, and other operating systems. His expertise also includes best practices for cloud apps, communications systems, and migrating between software and services.
-
 Sundar Pichai thinks commercially viable quantum computing is just 'a few years' away
Sundar Pichai thinks commercially viable quantum computing is just 'a few years' awayNews The Alphabet exec acknowledged that Google just missed beating OpenAI to model launches but emphasized the firm’s inherent AI capabilities
By Rory Bathgate Published
-
 Plans announced for UK's first renewable-powered sovereign cloud
Plans announced for UK's first renewable-powered sovereign cloudNews The site, located on Scotland’s Cowal Peninsula, will be powered by wind, wave and solar energy
By Emma Woollacott Published
-
 OpenAI announces UK data residency plans as Sam Altman hails ‘fourfold’ increase in Brit customers
OpenAI announces UK data residency plans as Sam Altman hails ‘fourfold’ increase in Brit customersNews A deal between OpenAI and the Ministry of Justice will drive data sovereignty and broader use of ChatGPT
By Emma Woollacott Published