How to check RAM speed and size on your computer
It's useful to know how to check RAM speed on your PC, especially if you want to boost performance

Knowing how to check RAM speed and size on your laptop or personal computer is a key part of optimizing your machine’s performance. However, not all users know how to do this, and often wrongly conflate memory and storage.
RAM, or Random Access Memory, is a system's short-term memory, allowing a computer to store the temporary data it needs to perform everyday tasks, such as booting up.

It is typically fitted to a computer's motherboard in the form of removable sticks, each having a maximum capacity set to multiples of 2GB (2GB, 4GB, 8GB, 16GB, etc).
As such, it's a critical function for your computer that helps it to run smoothly.
However, it is also a sure-fire way to boost performance as it can be replaced or upgraded. Such a task requires some initial technical knowledge, but once learned it is one of the easiest upgrade tasks and can completed relatively quickly.
How to check RAM speed and size
RAM is essentially short-term memory and mainly handles quick but necessary tasks to reduce the processing burden on the CPU. It is often a limited capacity storage, such as 8GB for a smartphone or 16GB for laptops. Hence the larger the RAM size the better the overall performance as it can offer more computational support to the CPU.
You can upgrade your RAM size, though you will first need to know where it is on your machine. It is also recommended that you first check your RAM speed and the capacity of RAM that can be added to your machine's motherboard. It is slightly different on Apple and Windows-based products, but we have a full guide for all machines below.
Sign up today and you will receive a free copy of our Future Focus 2025 report - the leading guidance on AI, cybersecurity and other IT challenges as per 700+ senior executives
How to check on Windows 10 and Windows 11
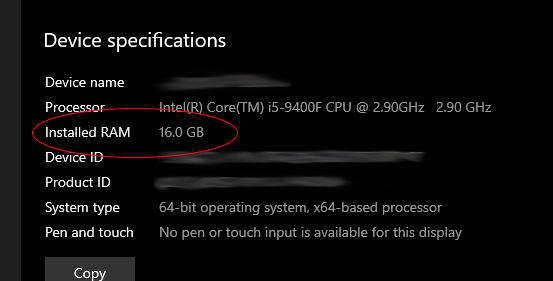
- Click the Start Menu
- Click the Settings app
- Click the System tab
- Click 'About'
- The total about of RAM will be displayed under 'installed RAM' under Device specifications

On the About screen, you should see information on the device name, processor type, and speed, installed RAM, device, and product ID, whether it's running a 32-bit or 64-bit operating system, and some miscellaneous data.
If you're using Windows 11, you’ll notice that installed RAM shows two numbers. The first is the total amount of RAM installed on the system, and the second shows ‘usable’ RAM, which indicates how much RAM your apps and processes can utilize at any given time.
This latter number will always be slightly lower, as it accounts for some capacity that's always reserved for critical Windows processes.
Given the way it interacts with the system, it’s most efficient to install RAM in multiples of four. That means your total installed RAM should show as 4GB, 8GB, 16GB, and so on. Some older machines may have 2GB of RAM but given that Windows 11's system requirements suggest at least 4GB to run efficiently, you’ll find that machines come with at least that amount these days.
If you have a number displayed that’s not a multiple of four (for example, 6GB), it’s possible that a RAM stick has failed or is not installed correctly. For example, having an installed RAM of 12GB could indicate that of your four sticks of 4GB of RAM, one has failed.
How to check on macOS
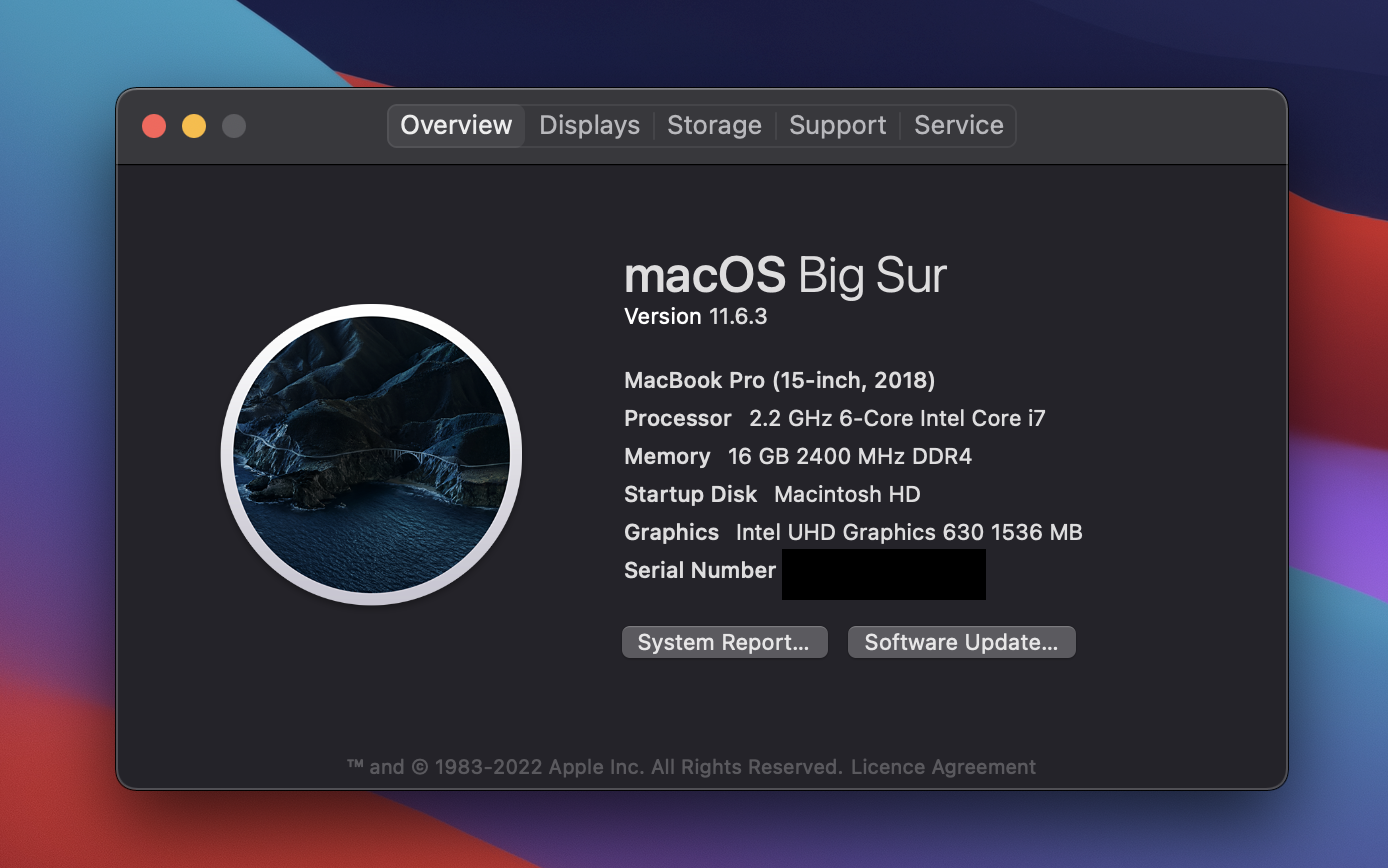
- Click on the Apple logo in the menu bar
- Then select "About This Mac"
- The pop-up window will pop up with all the necessary information.
It's a slightly easier process on Mac, with the added bonus of Apple providing additional information on the type of RAM that's installed too. Once you have your pop-up window, you should be able to see the RAM's size, its speed (the technical term is 'frequency'), and type, in that order.
What RAM should I buy?
Now that you've learned how to check RAM speed and size and establish how much you’re using, it’s good to explore your uses of this memory a little more, and understand how much is needed in other use cases.
Most users can typically get away with 4GB of RAM, providing all they plan on using their PC for is standard office activities, such as running productivity software, web browsers, or a collaboration platform such as Microsoft Teams.
RELATED RESOURCE
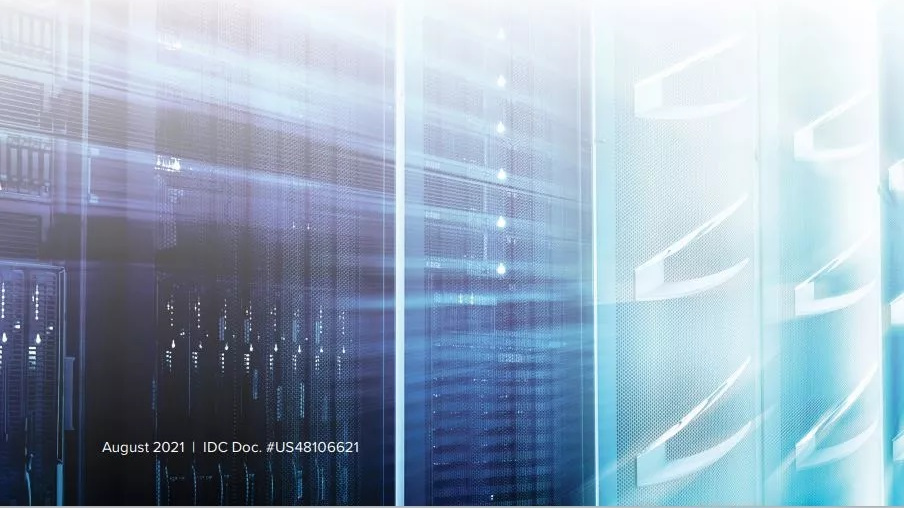
The business value of Dell Technologies APEX as-a-Service solutions
Lowering your annual infrastructure costs
However, if you find that you already have this amount of RAM and your device performance isn’t up to scratch, it could mean that the issue doesn't lie with how much RAM you have. In this instance, it might be worth carrying out a triage.
If you work in an industry that needs to use more demanding programs, you’re probably going to need more RAM to get the job done. Engineers might use programs like computer-aided design (CAD) software while videographers might go for editing suites like the Adobe Creative Cloud apps.
For these workloads, and others like programming, your PC is going to need around 8GB of RAM, but it’s recommended to get at least 16GB or 32GB. This doesn’t stop you from installing more RAM and going even higher, but this will depend on the RAM capacity of your motherboard. Some desktop users running 64-bit versions of Windows will find they’re able to install a huge 6TB of RAM.
It’s a good idea to search for a little more information on this before heading out to make your purchase. A great source for collecting this data is CPUID’s free CPU-Z utility. Simply download and install it on your device, get it up and running, and then head to the Memory tab.
Don’t get swamped by the amount of information in this tab, as most of it isn’t relevant for what you’re looking for. Instead, focus on:
- The type of memory your motherboard uses. This will usually be displayed using DDR
- Your motherboard’s memory frequency, which can be referred to as the RAM speed
- How many memory slots are found on your motherboard. Usually it will be two, but you might find it will have one or, sometimes, four
RAM frequency and RAM type
Although it’s advisable (especially for inexperienced buyers), you don’t necessarily need to stick to the specifications of the RAM already installed on the system – you can shop around as much as you want so long as your motherboard supports it. Motherboards generally support a variety of RAM frequencies and you may find what’s installed is the lowest end of this range.
It's important to note that the exact frequency of the RAM doesn't really matter here, only that your motherboard supports it. RAM frequencies don't operate in the same way as, say, a CPU, so higher numbers don't necessarily mean massive performance boosts. You may be tempted to upgrade your existing 2,400 MHz RAM to something that's listed as 3,600 MHz, but there's very little point.
The type of RAM, on the other hand, absolutely does matter, as motherboards are generally far more restrictive in this regard. It's common to see DDR3, DDR4, and DDR5 RAM types listed online, with each number representing a newer generation of architecture.
It's important to check the specs of your motherboard, as support for multiple RAM types, or support for the latest generation of RAM, isn't always common and usually comes at a premium.
Tips for buying RAM

Make sure you have space: Before you do anything, it's important you check that your system allows for RAM expandability. While most modern PCs and laptops will have an extra slot for adding in more memory, some older machines might not. The same is true for unusual form factors, as in some devices – such as convertible 2-in-1 devices – the RAM is probably glued to the motherboard, in which case, you’re stuck with it.
RELATED RESOURCE
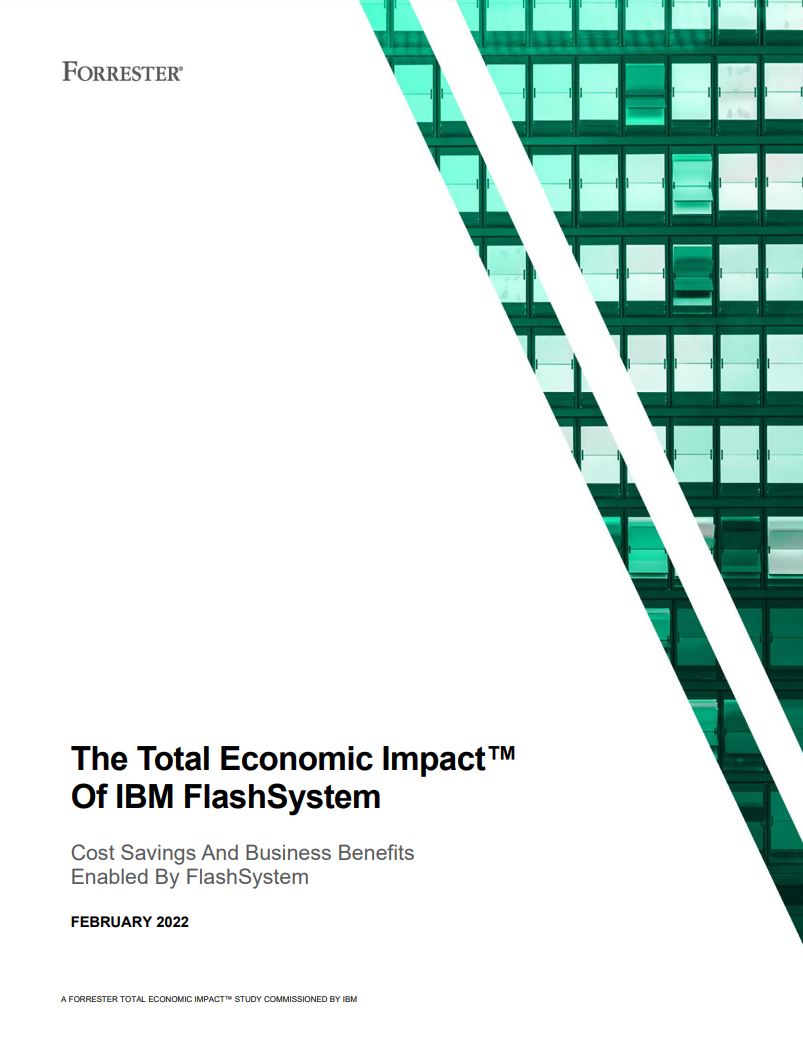
The Total Economic Impact™ Of IBM FlashSystem
Cost savings and business benefits enabled by FlashSystem
Be wary of MacBooks: Many models of MacBook are the same in that they do not offer upgradeable RAM. iMacs are similarly strict with RAM upgrades and Apple forces buyers to select it in the initial configuration. With the newer Apple silicon chips, memory is baked into the chip itself and thus cannot be upgraded at a later date. Integrated RAM is also increasingly seen on Windows-based PCs, so these will need to be checked as well before embarking on a RAM spending spree.
Keep things consistent: If you’re using more than one slot, put identical RAM sticks in every slot. That means that unless you're 100% sure what you’re doing, don’t be tempted to buy a single stick of RAM to sit alongside another of a smaller size. This can actually leave you with a less stable computer than you started with and you won't enjoy the speed benefits of a faster RAM. It really is worth investing in a matching pair of identical chips – same speed, same RAM, same brand. This is one of those jobs that is worth doing well. We’d also recommend a top brand like Samsung, Crucial or Kingston, bought from a reputable supplier rather than a no-name brand bought from an online marketplace.
Avoid used RAM: We’d always recommend getting it new, unless it has a cast-iron guarantee, as RAM chips are pretty fragile. Simply touching them at the wrong moment can fry them, and their golden connector pins can be easily damaged with repeated installs.
Check for CAS values if relevant: CAS Latency, often listed as CL or CAS, is a measure of latency, which in simple terms means the time the memory has to wait to deliver data to the CPU. While this won't be too important unless you're building a high-spec PC, it's worth noting that the lower the CAS value, the faster the latency.
Keep it cool: Heat spreaders, too, are worth looking out for. While unlikely to offer a major performance boost to your machine, having this feature can help to reduce how hot the memory get which should prolong the life of your RAM.
Handle RAM with care: RAM is fragile stuff and needs to be handled with the best possible care. That’s why getting it right the first time is so important – retailers are often reticent about taking back RAM, as once it’s been out of the protective bag, it can break if mishandled even slightly.
The good news is, RAM upgrades can bring a lagging computer back to life, and even make a cheap, low-spec computer feel more top-shelf. It’s easy to fit, and you should feel a difference in responsiveness the very next time you turn it on.
Chris Merriman has been writing about technology since the 1990s for a variety of titles including Computer Shopper, MSN, TechRadar, Tom’s Guide and The Inquirer, where he broke a number of major tech news stories that were picked up globally. He has appeared on BBC, Sky News and Al Jazeera and was the resident tech expert at TalkRadio for a number of years. In between times, he has also been a consultant for several major tech firms.
Chris is fascinated by automation and the internet of things, as well as the evolution of the ways we communicate in the digital era. He's also a frequent contributor to ITPro's software guides, including Windows operating systems. Other specialisms include storage, peripherals, and web apps, and any gadget he’s allowed to take apart and fiddle with, preferably after throwing away the box, manual and receipt.