How to fix the blue screen of death error in Windows 11
The blue screen of death in Windows 11 can be frustrating but it's relatively easy to fix
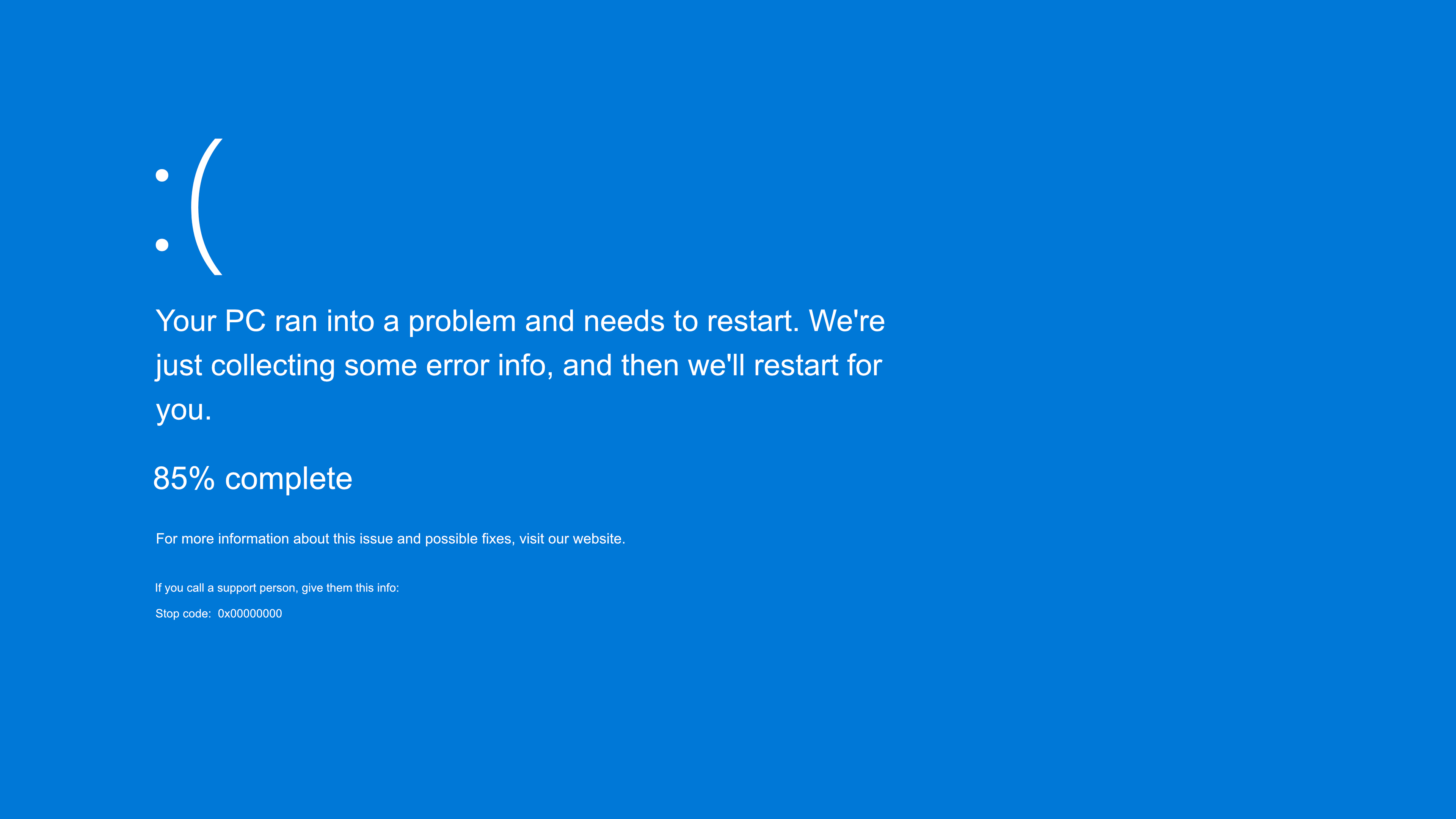
Rene Millman
Encountering a Blue Screen of Death (BSOD) on a Windows 11 system can be alarming for any user, from IT professionals managing critical infrastructure to individuals relying on their PCs for daily tasks. This critical stop error, often displaying a cryptic message, signals a serious system issue that has forced Windows to halt to prevent potential data corruption or hardware damage. While a BSOD can stem from a multitude of causes, including hardware malfunctions, driver incompatibilities, or corrupted system files, many instances are resolvable. This guide provides a structured approach to diagnosing and fixing common Blue Screen of Death errors in Windows 11, helping you restore system stability.
Experiencing a blue screen of death (BSOD) on Windows 11 can be a frustrating encounter, but it’s a relatively common issue that doesn’t always indicate a catastrophic problem. Many Windows users have encountered a BSOD, which signals a system crash. Fortunately, it often can be resolved with systematic troubleshooting.
The causes of a BSOD can vary widely, ranging from hardware issues (like faulty RAM or overheating components) and driver conflicts to software bugs and corrupted system files. In some cases, a simple restart may temporarily resolve the issue. However, for persistent problems, more comprehensive methods are needed to address and fix the underlying causes to ensure your system runs smoothly.
The BSOD on Windows 11 helpfully provides an error code (often called a Stop Code) and sometimes a QR code to give users an initial idea of what caused the crash. These codes are the starting point for diagnosis.
The BSOD is also known as a ‘STOP error,’ indicating a fatal system error. IT professionals have referred to it by its foreboding name for years due to its disruptive nature.
A brief historical note: When Windows 11 first launched, some early builds displayed this error screen with a black background. However, Microsoft quickly reinstated the classic blue background in subsequent updates. If you encounter a black screen error, it indicates you are running a significantly outdated build of Windows 11, and you should prioritize updating Windows 11 immediately to benefit from the latest security patches, features, and stability improvements.
How to fix the blue screen of death in Windows 11
The BSOD in Windows 11 is designed to be more user-friendly than in older Windows versions, but its sudden appearance can still be daunting. When a BSOD occurs, your system typically attempts to gather diagnostic information and may automatically restart.
Sign up today and you will receive a free copy of our Future Focus 2025 report - the leading guidance on AI, cybersecurity and other IT challenges as per 700+ senior executives
To avoid any potential loss of unsaved work if the system is configured to collect a memory dump, it’s best to let the process complete if it shows a percentage counter.
Here are effective steps to diagnose and resolve a BSOD:
Check error and QR codes
When the BSOD appears, users will be shown an error code. This will be a mixture of numbers and letters, usually starting with "0x".
This number corresponds with the exact error that your machine is having, so it’s important to keep a record of it.
It’s normal for the error code to be shown alongside its Stop Code, which is the part that tells the user the cause of the problem. The stop code is always a series of words in block capitals, shown in square brackets.
For example, the error code 0x00000001 may show as 'APC_INDEX_MISMATCH' which tells the user that there is a mismatch in the APC state index.
In contrast, [CRITCAL_PROCESS_DIED] informs the user that something is wrong with an aspect of the operating system that your device runs. Don't worry if it is just the Error Code that comes up, because that will still be useful to any technicians you might have to call in for help.
Windows 8 included the useful introduction of QR codes to the BSOD. Scan this code with your smartphone’s camera and you will be taken to the support page in your web browser.
Query BSOD error codes
Identifying the error codes is just the first part of the process. Next, you must figure out what they mean. In most cases, the code will relate to an issue, or simply point you in the right direction, rather than give you the precise cause.
Some errors are harder to diagnose, however. The error code IRQL_not_less_or_equal, for example, usually relates to a hardware fault, such as a corrupted RAM module.
It can also be triggered by faulty drivers, or even faulty antivirus software
Aside from using the QR code, the quickest way to check the error is to type the code into a search engine. It’s best to find the Microsoft Support page for that code first and foremost, before looking at third-party sites that will either try and sell you a quick fix, or get you to try every fix possible
The Microsoft support page will be able to explain the error, the circumstances that triggered it, and if there is a fix or workaround to resolve it. The support page should give you step-by-step instructions to follow and guide you on your way to resolving the issue.
If there are no fixes, or if the page only offers vague information like 'driver issue', it’s time to think back to any recent installations or changes you made to your machine, and if need be, uninstall them.
Check the Windows 11 memory dump
If the Support Page doesn’t answer your question, you can find a lot more information by looking through the Memory Dump, an error log that’s automatically created whenever Windows encounters an error from which it’s unable to recover.
You’ll find it on the same drive that holds your Windows 11 installation, in a folder called %SystemRoot%\MEMORY. DMP or %SystemRoot%\Minidump.
To open the file, you’ll need an app called WinDbg from the Microsoft Store. We won’t go into detail on how to decipher a memory dump in this article, but if you need to, call in a technical support person or system administrator.
Unfortunately, Windows can only diagnose so far and if it’s still not clear at this stage what the issue is, you might need to ask for outside help. Microsoft has forums for this sort of issue, staffed by the community and Microsoft engineers.
To get the best support, you should try to be as detailed as possible when describing what you were doing when the error occurred and don’t forget to include both the Error Code and Stop Code.
We have a guide on how to access help in Windows, which will give you plenty of pointers.
While it is recommended you follow support options outlined by Microsoft or technicians, options may help you resolve the situation.
Boot Windows in Safe Mode
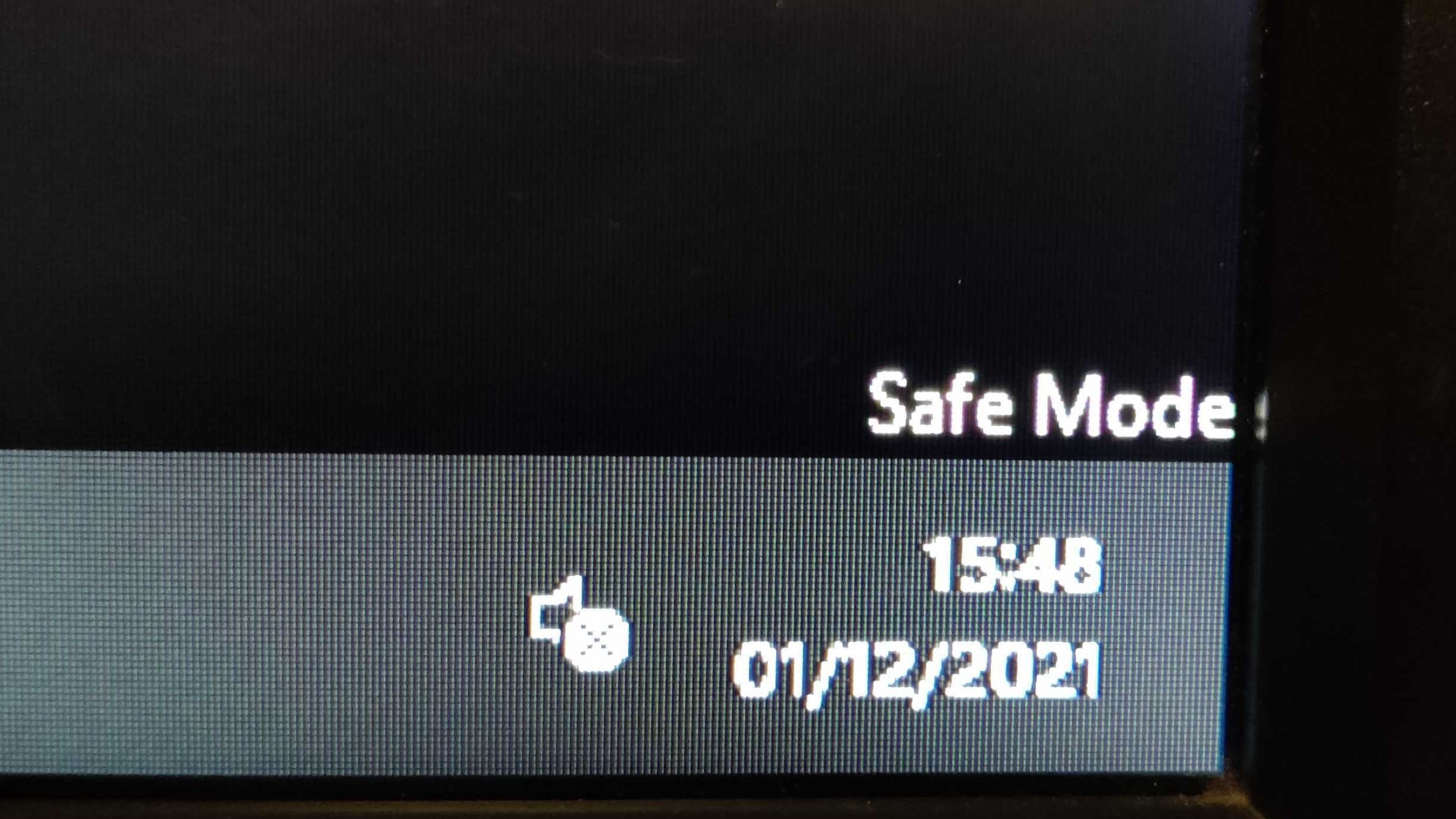
If the BSOD prevents Windows from starting normally, or if you suspect a driver or software conflict, booting into Safe Mode is essential. Safe Mode starts Windows with a minimal set of drivers and startup programs.
You can follow our detailed guide on how to boot Windows 11 in Safe Mode. If the BSOD does not occur in Safe Mode, a third-party driver or software is likely the culprit. This is similar to booting Windows 10 in safe mode.
Use System Restore
System Restore offers another way out of a stubborn error, though it comes at a cost: the rollback returns Windows to an earlier snapshot and erases any edits or additions you have made to files and folders since that snapshot was created.
To roll back with System Restore:
- Open Settings and choose System.
- Head to Recovery and click Go back (greyed-out means no restore points exist).
- In the Restore system files and settings window, hit Next.
- Pick the restore point you want and follow the prompts to start the rollback.
Reset your PC

If you’ve tried all the above steps and are still unable to fix the error, you may want to consider factory resetting your Windows 11 PC.
To do this, go to:
- Start Menu
- Settings
- System
- Recovery
- Once you’ve reached this menu, you can select the ‘Reset PC’ option
Choosing to reset your PC will delete the C: drive, as well as all files and folders saved to Desktop, Documents, and Downloads.
Run System File Checker (SFC) and DISM
Corrupted system files can lead to BSODs.
- Open Command Prompt as Administrator or Windows PowerShell (Admin).
- Type sfc /scannow and press Enter. This will scan and attempt to repair corrupted Windows system files.
- If SFC finds issues but cannot fix them, or if you suspect deeper image corruption, run DISM:
- DISM /Online /Cleanup-Image /CheckHealth
- DISM /Online /Cleanup-Image /ScanHealth
- DISM /Online /Cleanup-Image /RestoreHealth
What is the green screen of death in Windows 11?
If you’re a Windows Insider running preview builds of Windows 11, you might encounter a Green Screen of Death (GSOD) instead of blue. The GSOD serves the same purpose but is green to distinguish crashes in Insider builds from those in stable releases. It often contains more detailed debugging information. If you encounter a GSOD, the issue may be specific to the unstable preview build, and fixes that are perhaps not yet available. Check the Windows Insider Program hub and forums for support.
Managing software conflicts
Managing software conflicts in Windows 11 starts with the simplest remedy: keep everything current. Refresh the operating system, device drivers and every application you have installed, because most updates slip in quiet compatibility tweaks and bug fixes that stop potential clashes before they can knock the whole machine over. If crashes continue after you patch, cast an eye over any programs you have added or upgraded in the past few days; it is not unusual for a brand-new utility — or even a well-meant update — to spark the infamous blue screen. Removing the newcomer through “Apps & Features” in Settings will tell you quickly whether it was the culprit.
Sometimes the friction hides in the background, so pare back what loads at start-up. Open Task Manager with Ctrl + Shift + Esc, switch to the “Startup” tab and turn off anything that is not essential to daily work. A leaner launch makes it easier to spot a rogue process that was tripping Windows during boot.
When stubborn conflicts refuse to show themselves, boot the system with just the bare minimum of services and drivers. This so-called clean boot isolates the offender by process of elimination, letting you restore normal operations with confidence that the disruptive code has been identified — and that the dreaded BSOD will stay away.
Chris Merriman has been writing about technology since the 1990s for a variety of titles including Computer Shopper, MSN, TechRadar, Tom’s Guide and The Inquirer, where he broke a number of major tech news stories that were picked up globally. He has appeared on BBC, Sky News and Al Jazeera and was the resident tech expert at TalkRadio for a number of years. In between times, he has also been a consultant for several major tech firms.
Chris is fascinated by automation and the internet of things, as well as the evolution of the ways we communicate in the digital era. He's also a frequent contributor to ITPro's software guides, including Windows operating systems. Other specialisms include storage, peripherals, and web apps, and any gadget he’s allowed to take apart and fiddle with, preferably after throwing away the box, manual and receipt.