How to turn on Bluetooth for Windows 10
A step by step guide to turning on Bluetooth in Windows 10 and easily connect your keyboard, mouse, headphones, or printer


Over the years, wireless technology has continued to develop to the point it’s now very common to find, both in the home and the workplace. Cables are yesterday’s news, with everything from headphones to keyboards taking part in the wireless revolution.
Enter the magic of Bluetooth, the short-range wireless technology standard compatible with most devices and software, including Windows 10. It can be used for all kinds of things, from exchanging files or creating a network, to connecting smartphones and wireless headphones to your PC. In the workplace, you’ll probably have seen it used to connect keyboards or mice to your machine.
However, if you’ve got a new Bluetooth device and are itching to get it set up fast on your laptop or PC, perhaps taken from our list of best Windows laptops, there’s nothing worse than not being able to locate the setting in the operating system.
How to turn on Bluetooth in Windows 10
The good news is that it’s fairly straightforward to turn Bluetooth on or off in Windows 10.
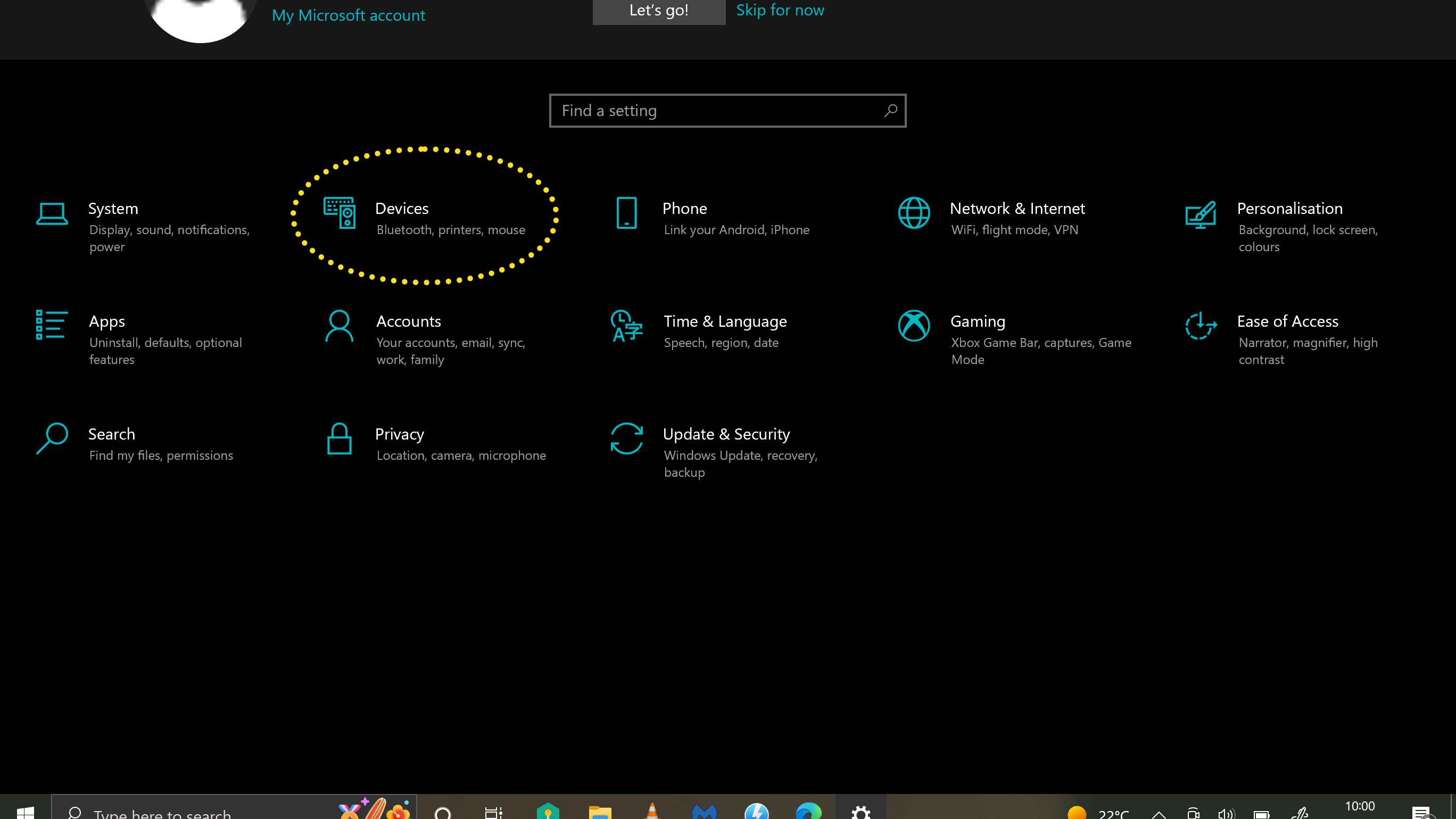
- First, select the start button and navigate to Settings.
- Here you will see a listing for Devices; click on this, and there will be an option for “Bluetooth & other devices”.
- Once you’ve opened this up, you’ll be able to switch the Bluetooth toggle on or off.
Alternatively, you can turn Bluetooth on or off from the Action Centre, which is located next to the time and date on your taskbar. Simply select the action centre, click on Bluetooth, and then that should turn on the function. Be aware, however, that if Bluetooth is turned off, it might appear as Not connected.
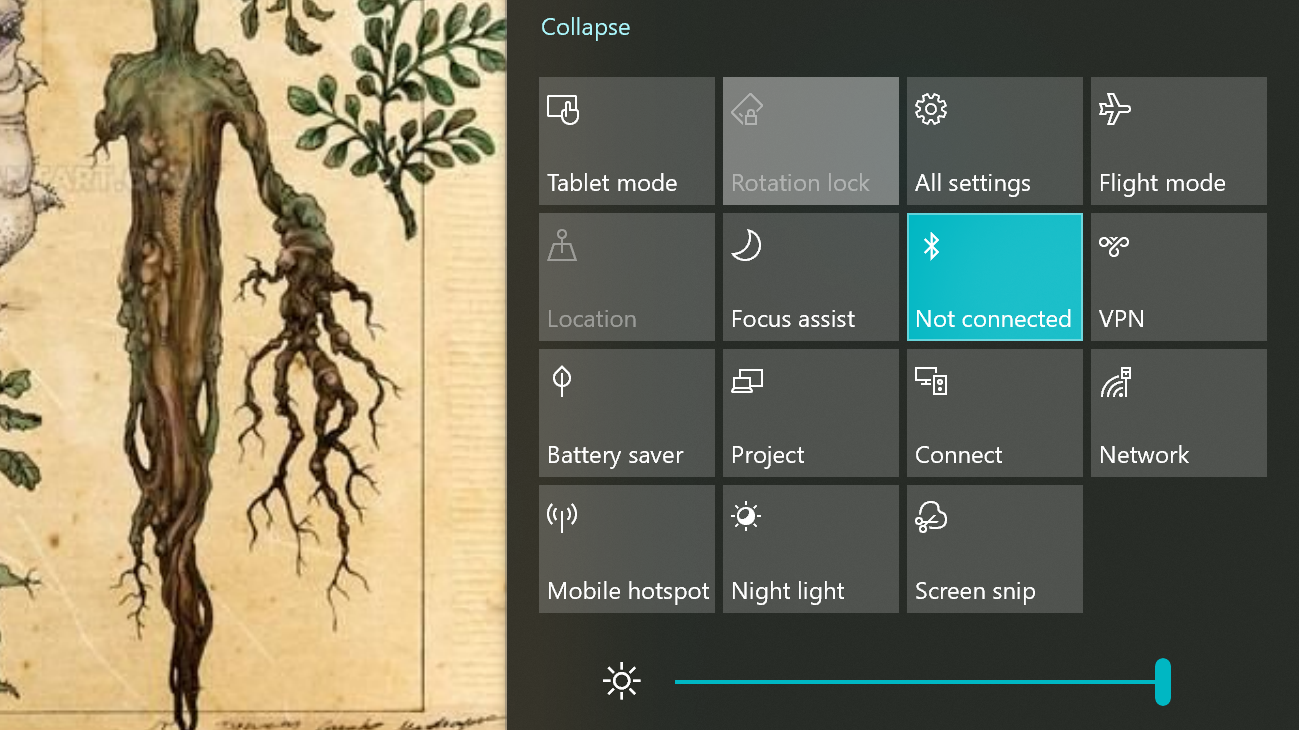
If you want to add this Bluetooth shortcut to your action centre, click on start, then Settings and find System. From here, look for Notifications & actions and then click on Quick actions. In this part of settings, you should be able to click on Add or remove quick actions and then turn on Bluetooth.
How to pair a Bluetooth device in Windows 10
Once you’ve turned Bluetooth on, you can now pair a number of devices to your PC or laptop, including audio devices or keyboards.
Sign up today and you will receive a free copy of our Future Focus 2025 report - the leading guidance on AI, cybersecurity and other IT challenges as per 700+ senior executives
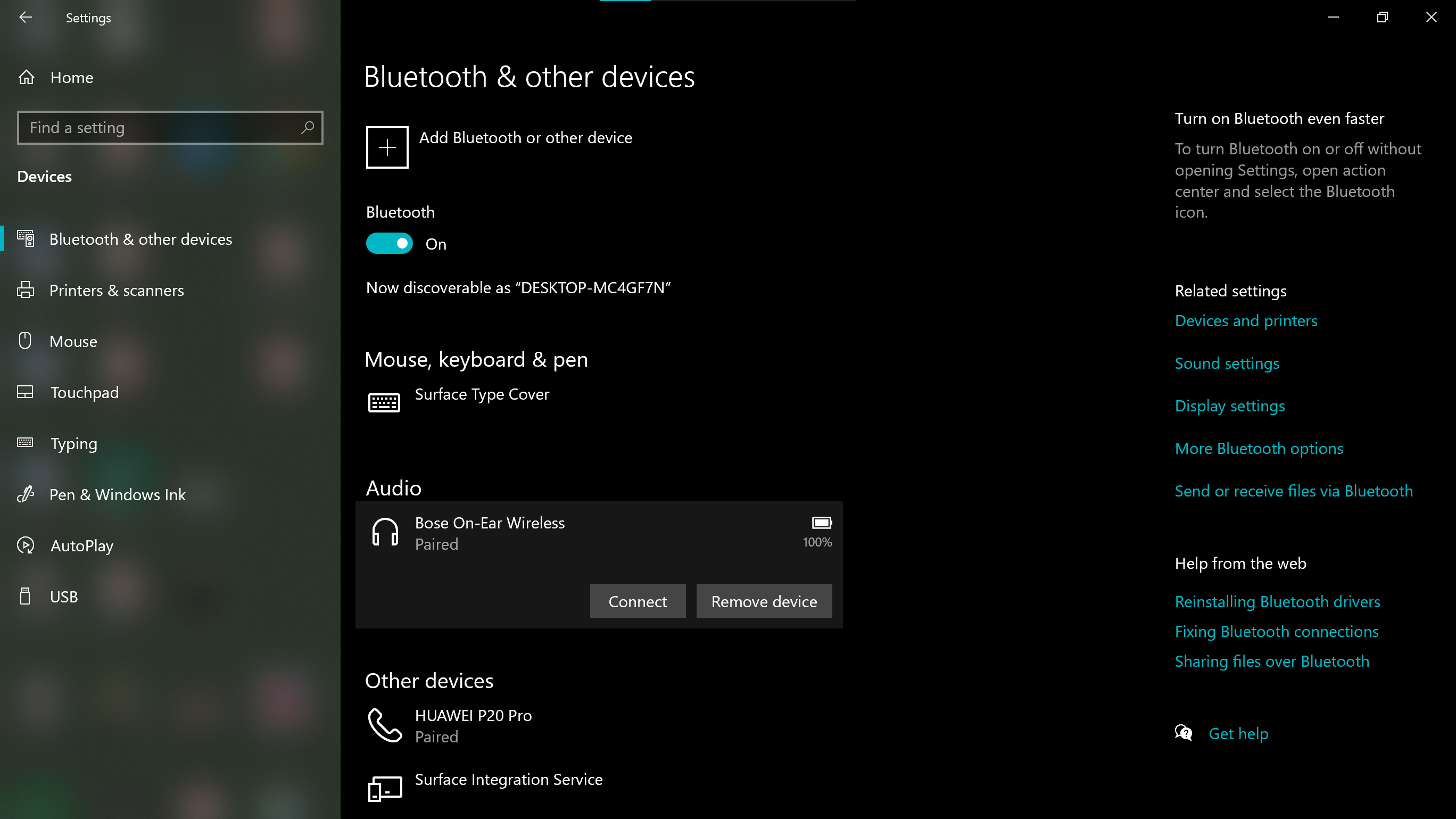
- First, turn on your Bluetooth audio device and make sure it’s discoverable. Check your device's instructions to see how to make it discoverable if you’re unsure how to.
- On your PC, click the start menu, then Settings, and navigate to Devices
- From here, click on Bluetooth & other devices
- Click Add Bluetooth or other device, before finally clicking on Bluetooth
Once this has been selected, you should be able to choose your device from the list on the screen and follow any additional instructions if they appear, before selecting Done.
Once you’ve done this, the good news is that your Bluetooth device and PC will normally automatically connect to each other anytime the two devices are in range of each other and Bluetooth is turned on. You can also use a handy shortcut (Win+K) to open up the Connect sidebar, allowing you to manually connect to (or disconnect from) previously paired devices.
How to pair a Bluetooth printer or scanner in Windows 10
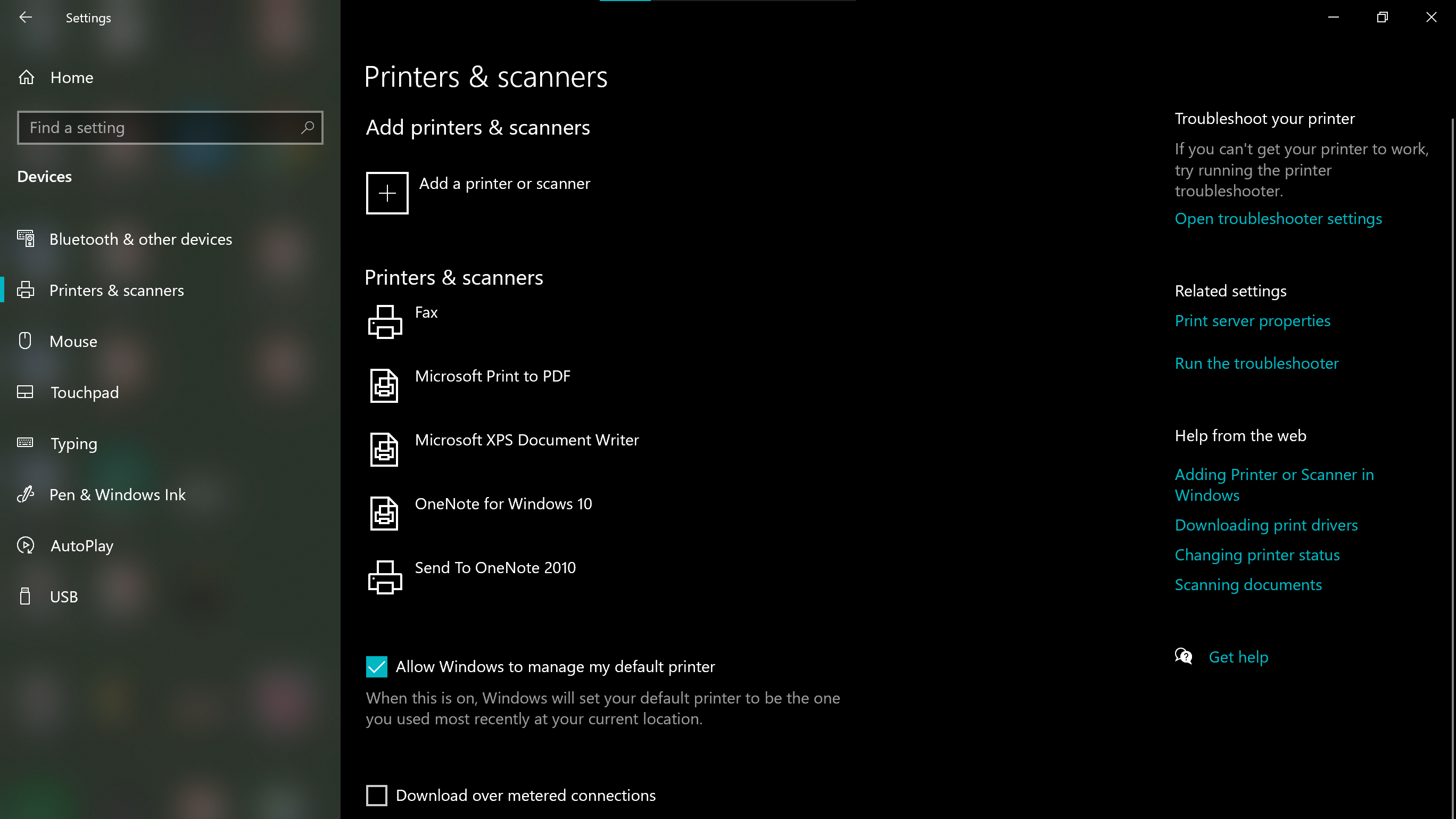
If you want to pair a Bluetooth printer or scanner to your PC or laptop, the steps involved are slightly different to how you would normally pair a Bluetooth device to Windows 10.
- First, turn on your Bluetooth printer or scanner and make it discoverable. Once again, if you’re unsure how to do this, check your device’s instructions or visit the manufacturer's website.
- Navigate to the Start Menu, then Settings, and find Devices
- From here, select Printers & scanners
- Click on Add a printer or scanner
- Let your device search for nearby printers, then choose the one you want to use and select Add device, making sure to confirm the connection on the printer or scanner if requested.
Once you’ve topped up your printer with some ink or toner, you should be good to start using it and printing to your heart’s content.
How to diagnose potential Bluetooth problems in Windows 10
Are you running into problems while using Bluetooth on Windows 10? Here’s a selection of troubleshooting steps you can try. We also have a much broader list of the most common Windows 10 problems and most common Windows 11 problems, if the issue isn't covered below.
Check your product information
If you’ve set up a new device and still find that Bluetooth isn’t working, it’s a good idea to double check the product specifications to ensure that it does, in fact, have Bluetooth capabilities. Not all devices have Bluetooth functionality so it’s always worth checking this first.
Make sure Bluetooth is turned on
Perhaps the most obvious thing to check is that Bluetooth is actually turned on. You'll be able to see whether it is on, and connected to a device, by simply opening up the Action Centre in the bottom right of the desktop window. If the Bluetooth tile is lit up blue, but you see “Not connected”, this means Bluetooth is switched on but isn’t currently paired to any devices. If it is greyed out, it means Bluetooth is switched off.
You can also check Bluetooth is turned on by going to settings, Devices, Bluetooth & other devices, and see if it’s turned on here. Additionally, if you are using a laptop with a physical Bluetooth switch on its body, then make sure this is turned on.
Check your Bluetooth device
The problem could be with the device you’re trying to connect to your Windows PC or laptop. Make sure it’s turned on, charged, or has fresh batteries, and is physically located near the PC you want to connect to.
Once you’ve done this, try turning it off, waiting a few seconds, and then turning it on again. If you find that your device is unresponsive or slow to respond, then make sure it isn’t too close to any other USB devices that are plugged into a USB 3.0 port. Unshielded USB devices can occasionally interfere with Bluetooth connection.
Check your PC
The problem could be with your PC, instead of the device you want to connect to it. On the PC or laptop you want to connect to, make sure Airplane Mode is off. Select Start, Settings, Network & Internet, and then find Airplane mode. Make sure this is switched off. Alternatively, you will be able to find the Airplane Mode tile in the Action Centre.
You can also try turning Bluetooth on and off again, by locating it through the steps above before switching it off, waiting a few seconds, and then switching it on again.
Lastly, you can also try removing the device you’ve added and then add it again. Select start, Settings, Devices, and then Bluetooth & other devices. Here, select the device you’re experiencing issues with and select Remove device, before confirming by hitting Yes. To pair the device to your PC again, follow the steps above.
What workplace devices use Bluetooth?
You might be surprised by the amount of devices that use Bluetooth nowadays. The good news is that many of them can be used in the workplace as well, and all can be connected using the above steps.
Keyboards and mice
Wireless business keyboards and mice are a common sight in most offices, given the flexibility they provide. The great thing about Bluetooth keyboards and mice is that they will still work even if you are some distance away from your PC or laptop, which is useful if you're giving a presentation or you have an unusual setup, such as a standing desk.
Additionally, if you’re working at your desk, you won’t have to worry about untidy cable management, and many Bluetooth devices even allow for rapid switching between multiple paired devices.
Headphones, earphones, and headsets
Once again, no cables means you have a lot more flexibility with how you work. By connecting to your laptop or PC’s audio via Bluetooth, it means that you can get up and move around without having to touch your headphones.
The audio, like music or a video call with a colleague, will keep playing as long as you’re in range of your PC or laptop - and, depending on the model you're using, this can be quite some distance.
You can also connect these to your smartphone to make your commute a lot easier, or rock out in the kitchen if you’re working from home.
Bluetooth printers
Gone are the days of having to physically connect your laptop or PC to a printer when you’re in desperate need of a document. Instead, you can pair it and print immediately, without having to get up from your chair.
This can be extremely useful if your printer is located outside of your home office, such as in another room or even a cupboard. It also makes it much easier to share a single printer among an entire household or office without having to run cables everywhere.
Although it's certainly possible to use Bluetooth with your printer, this functionality has largely been replaced by Wi-Fi printing, both at home and in the office.
Zach Marzouk is a former ITPro, CloudPro, and ChannelPro staff writer, covering topics like security, privacy, worker rights, and startups, primarily in the Asia Pacific and the US regions. Zach joined ITPro in 2017 where he was introduced to the world of B2B technology as a junior staff writer, before he returned to Argentina in 2018, working in communications and as a copywriter. In 2021, he made his way back to ITPro as a staff writer during the pandemic, before joining the world of freelance in 2022.
-
 How AI is bringing autonomous IT to reality
How AI is bringing autonomous IT to realitySponsored In addition to providing a helping hand to IT groups, AI is now taking over some tasks altogether. It’s a shift that enables IT to fulfill the longstanding quest to “do more with less”
-
 Cyber attacks are getting quicker and businesses need to plan accordingly
Cyber attacks are getting quicker and businesses need to plan accordinglyIn-depth Without proactive patch management, businesses are vulnerable to attacks on overlooked weaknesses
-
 Windows 10 end of life could create a major e-waste problem
Windows 10 end of life could create a major e-waste problemNews The study marks the latest Windows 10 end of life e-waste warning
-
 Windows 10 extended support costs could top $7 billion
Windows 10 extended support costs could top $7 billionNews Enterprises sticking with Windows 10 after the October deadline face huge costs
-
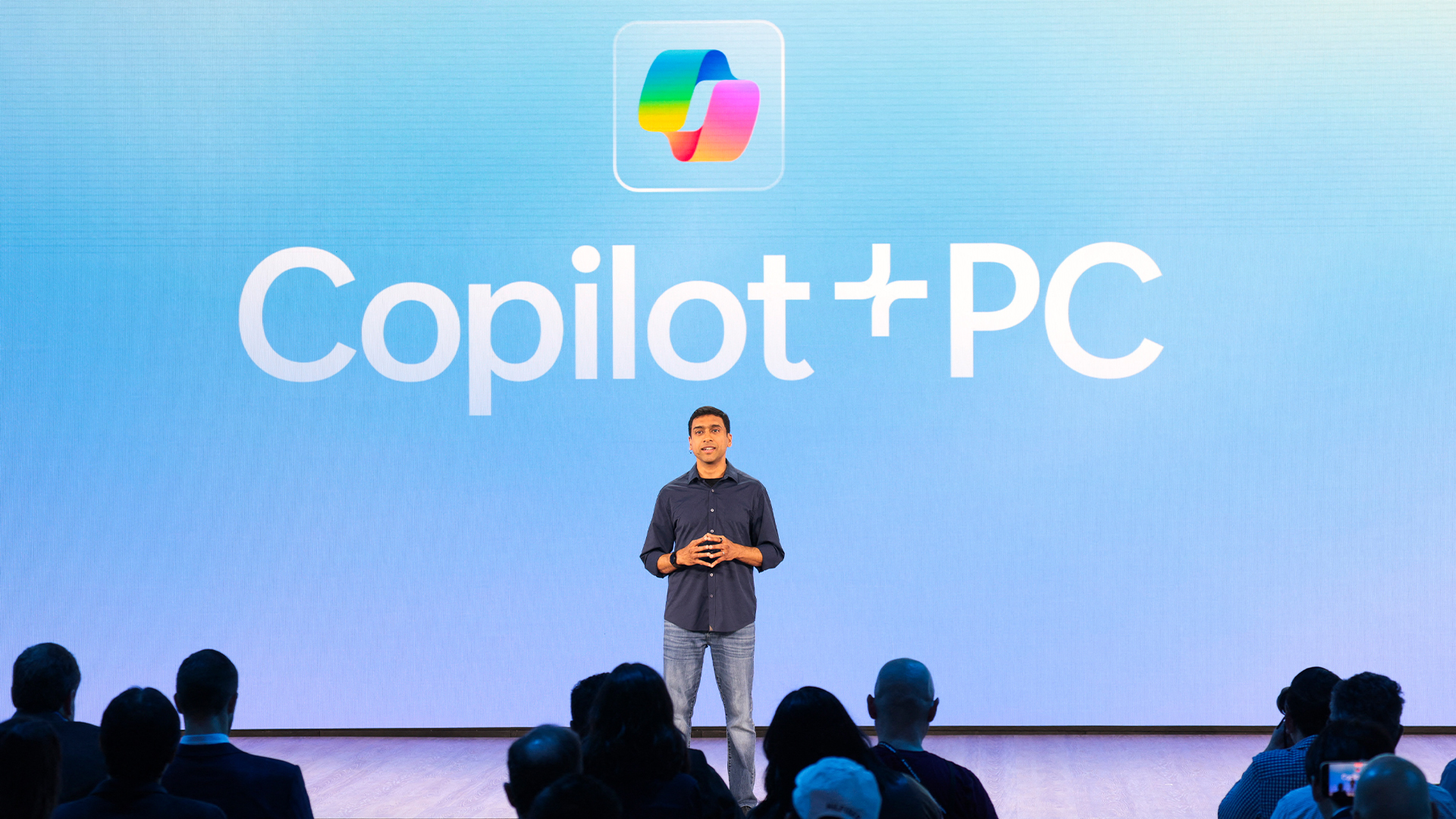 A senior Microsoft exec says future Windows versions will offer more interactive, ‘multimodal’ experiences
A senior Microsoft exec says future Windows versions will offer more interactive, ‘multimodal’ experiencesNews With speculation over a Windows 12 reveal mounting, a senior company figure claims the new operating system will mark a step change for users
-
 Microsoft’s botched August updates wiped SSDs, now it’s breaking PC resets and recoveries on Windows
Microsoft’s botched August updates wiped SSDs, now it’s breaking PC resets and recoveries on WindowsNews An out-of-band patch has been issued by Microsoft to fix a flaw introduced by its August update
-
 The NCSC just urged enterprises to ditch Windows 10 – here’s what you need to know
The NCSC just urged enterprises to ditch Windows 10 – here’s what you need to knowNews The UK cyber agency says those that haven’t migrated to Windows 11 should do so immediately
-
 Windows 11 finally overtakes Windows 10 in popularity – but what’s driving this surge?
Windows 11 finally overtakes Windows 10 in popularity – but what’s driving this surge?News It’s been a long time coming, but Windows 11 is finally Microsoft’s most popular operating system
-
 Dragging your feet on Windows 11 migration? Rising infostealer threats might change that
Dragging your feet on Windows 11 migration? Rising infostealer threats might change thatNews With the clock ticking down to the Windows 10 end of life deadline in October, organizations are dragging their feet on Windows 11 migration – and leaving their devices vulnerable as a result.
-
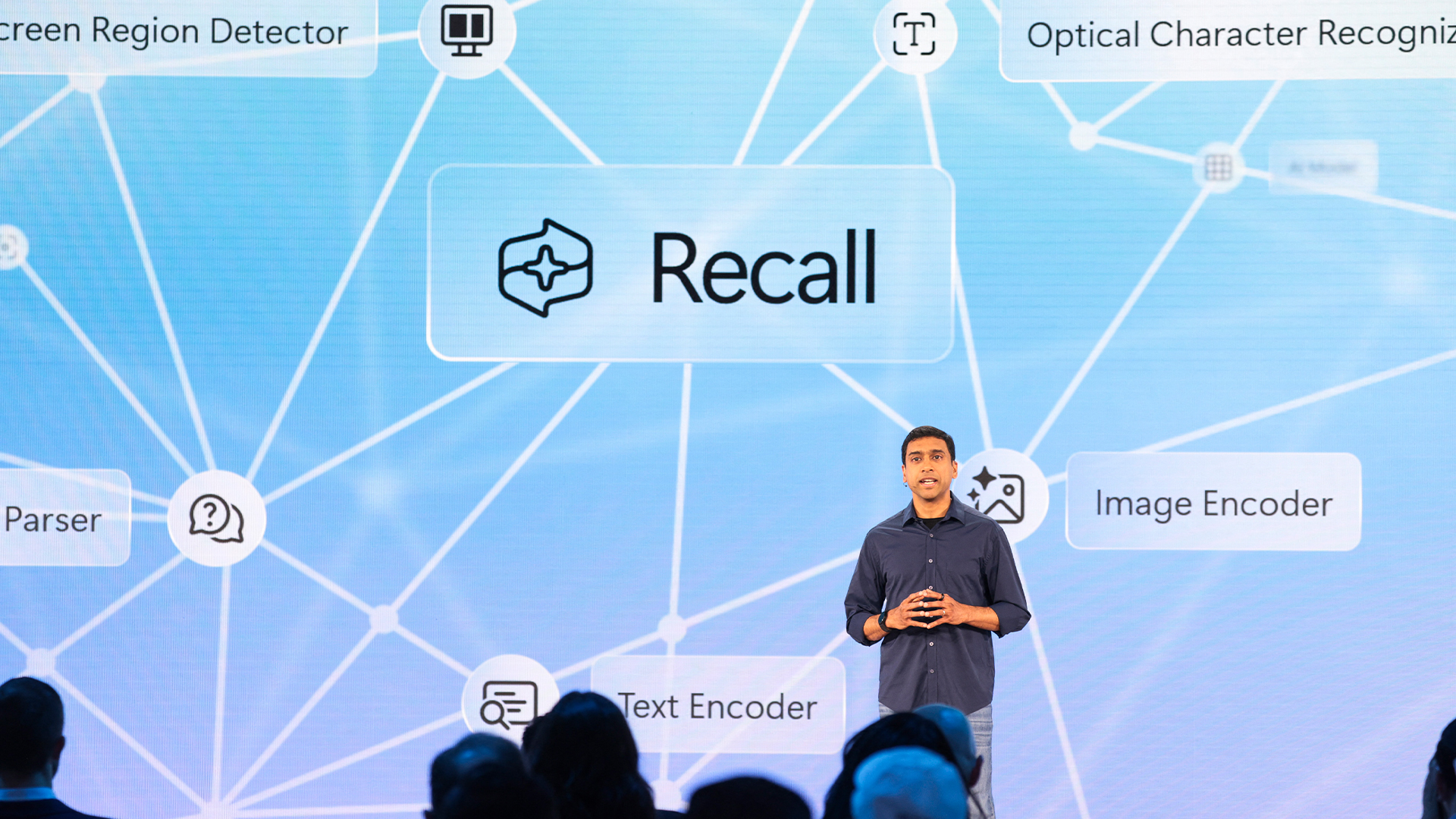 Recall arrives for Intel and AMD devices after months of controversy
Recall arrives for Intel and AMD devices after months of controversyNews Microsoft's Recall feature is now available in preview for customers using AMD and Intel devices.
